Blog
18 Tipps um iPhone/Tablet und Laptop auf Reisen zu schützen
Sie planen einen Wochenendtrip oder einen ausgedehnten Urlaub? Wir haben ein paar nützliche Tipps für Sie zusammengestellt, damit Sie Ihre mobilen Geräte auf Reisen noch besser schützen können. Seien Sie auch in der schönsten Zeit des Jahres wachsam und aufmerksam.
Viele der Tipps eignen sich auch für den täglichen Gebrauch mobiler Geräte.
Verwenden Sie für all Ihre Geräte unbedingt geeignete Passwörter! Lesen Sie hierzu unseren ausführlichen Artikel zum Thema Passwort.
Schützen Sie sich zusätzlich mit Sicherheitssoftware (Antivirus/Antispyware).
-
Immer auf dem neuesten Stand
Gewöhnen Sie sich an, für alle Geräte regelmäßig die neuesten Updates herunterzuladen und zu installieren. -
Aktivieren Sie Autolock und Kennwortschutz am iPhone.
-
Bluetooth ausschalten Schalten Sie Bluetooth aus, wenn Sie es nicht mehr benötigen. Personen, die sich in ihrer Nähe aufhalten, könnten Ihr Signal abfangen und ggf. auf Ihr Gerät zugreifen.
-
IMEI
Notieren Sie sich die eindeutige Gerätenummer Ihres i-Phones und verwahren Sie diese sicher. Die Gerätenummer wird IMEI genannt: „International Mobile Station Equipment Identity“. Die IMEI erscheint, wenn Sie die Telefon-App starten und diesen Code eingeben: *#06# . -
W-Lan
Nutzen Sie ausschließlich sichere W-Lan Zugänge (https). Am Besten Sie verwenden einen VPN Dienst. Ohne VPN kann jeder Ihre Identitätsdaten und Kreditkartendaten erfassen und Ihre E-Mails lesen. -
Konten prüfen
Überprüfen Sie ihre sensiblen Konten (Bankkonto) etc. auch auf Reisen regelmäßig. So können Sie frühzeitig unbefugte Zugriffe entdecken. -
Social Media
Teilen Sie auf Ihren Social Media Kanälen niemandem mit, dass Sie gerade im Urlaub sind. Verlieren Sie auch im Vorfeld kein Wort darüber, wann Sie verreisen werden oder wohin. -
Nicht ohne mein Laptop
Lassen Sie Ihr Laptop niemals unbeaufsichtigt. Weder auf dem Flughafen, noch in öffentlichen Verkehrsmitteln oder auf dem Hotelzimmer etc. Falls Sie es nicht vermeiden können, treffen Sie Vorsichtsmaßnahmen. Verwahren Sie Ihr Laptop in einer robusten Tasche. Sichern Sie diese zusätzlich mit einem Sicherheitskabel und Schloß an einem schweren, unverrückbaren Gegenstand (z.B. einer Heizung). Wenn Sie oft verreisen, lohnt es sich, einen Pacsafe anzuschaffen. -
Keine gute Partnerschaft
Auf keinen Fall sollten Sie das Passwort mit dem Laptop oder iPhone gemeinsam aufbewahren. -
Laptop nicht auf dem Flug einchecken
Das Laptop kommt immer in das Handgepäck! Wenn Sie durch die Sicherheitskontrolle gehen, schauen Sie ganz genau, wo sich Ihr Laptop gerade befindet. Halten Sie es am Besten so lange zurück, bis die Person vor Ihnen bereits durch den Detektor gegangen ist. Nur so können Sie gewährleisten, dass Sie es nicht aus den Augen verlieren. -
Nutzen Sie Tracking-Software (Meinen Mac finden).
-
Backup, Backup, Backup
Vor jeder Reise sollten Sie unbedingt ein Backup erstellen und dieses Zuhause verwahren. So besitzen Sie eine Kopie Ihrer Daten. Nur für den Fall der Fälle. -
Tarnen Sie Ihr Laptop
Wenn Sie Ihren Laptop in einer luxuriösen Laptop-Tasche befördern, könnte dies Aufsehen erregen.
Benutzen Sie lieber einen Laptop-Rucksack oder eine blickdichte Tasche. Selbst ein Leinenbeutel leistet hier gute Dienste. Wählen Sie in jedem Fall etwas vollkommen unauffälliges. -
Flugzeug / Bahn / Bus
Wenn Sie Ihren Laptop im Flugzeug nicht benutzen, verstauen Sie ihn unter dem Sitz vor Ihnen. Keinesfalls in den Gepäckablagen über den Sitzen, wo Fremde leicht Zugriff darauf haben. Dies gilt auch für jedes andere Verkehrsmittel wie Bahn oder Bus. Behalten Sie den Laptop immer in Sichtweite. -
Taxi / Mietwagen
Legen Sie Ihre mobilen Geräte im Taxi nicht in den Kofferrraum. Nehmen Sie sie immer mit in den Fahrgastraum. Wenn Sie einen Mietwagen benutzen, lassen Sie Ihre mobilen Geräte niemals unbeaufsichtigt im Wagen liegen. Auch nicht für ein paar Minuten. -
In der Öffentlichkeit
Wenn Sie Ihren Laptop in der Öffentlichkeit benutzen, lassen Sie sich niemals über die Schulter blicken, wenn Sie vertrauliche Information, wie z. B. ein Kennwort eingeben. Führen Sie auch nach Möglichkeit keine hochvertraulichen Gespräche mit dem iPhone. -
Passwörter
Es ist auch ratsam, einen (verschlüsselten) USB-Stick oder eine geschriebene Liste mit Passwörtern von wichtigen Zugängen zu erstellen. Nach einem Verlust des Laptops/iPhones müssen unbedingt Passwortänderungen in den verschiedenen Accounts vorgenommen werden (PayPal, E-Mail-Konto etc.). -
Handy nicht am Flughafen aufladen
„Das Handy an einen öffentlichen USB-Anschluss zu stecken ist genauso, als würde man am Straßenrand eine Zahnbürste finden und diese dann in den Mund stecken. Man weiß nicht, wo das Ding vorher war“, zog Caleb Barlow zu den Ladestationen an Flughäfen einen Vergleich. Er ist Experte für Sicherheit im Internet bei IBM Internet Security Systems. „Und denken Sie daran, dass dieser USB-Anschluss Daten übergeben kann.“ Barlows Rat: …ein gewöhnliches Ladekabel mit Netzteil mitbringen und eine Steckdose am Flughafen benutzen. Oder vorher eine mobile Powerbank besorgen, die bekommt man zur Not auch an Flughäfen. Forbes Artikel.
Wenn es möglich ist, lassen Sie Ihren Laptop Zuhause und kaufen sich ein einfaches Handy, dass Sie auf Reisen nutzen.
Falls Sie sich zusätzlich darüber informieren möchten, wie Sie Ihre sensiblen Daten auf dem MacBook oder iPhone/iPad verschlüsseln können, schauen Sie sich unseren SimpleumSafe einmal genauer an.
Möchten Sie mehr darüber erfahren, welche Sicherheitseinstellungen auf Ihrem MacBook existieren und welche davon Sie aktiviert haben? Laden Sie jetzt kostenfrei unseren Sicherheitsberater SimpleumCheck herunter. Sie werden staunen!
Wir wünschen Ihnen einen schöne Reise, sowie sichere und entspannte Ferien.
Es grüßt Sie herzlich
Ihr Simpleum Team
Das aufgeräumte iPhone - 7 einfache und schnelle Tipps
Am Anfang steht immer die Frage: brauche ich das wirklich?
Muss ich tatsächlich jedes Foto, jeden Musiktitel und jede App auf meinem iPhone aufbewahren, für den Fall der Fälle?
Die Antwort ist Nein.
Wir haben ein paar hilfreiche Tipps zusammengestellt, die Ihnen beim Entrümpeln Ihres iPhone/iPad helfen möchten.
Hinweis: bevor Sie loslegen, sollten Sie unbedingt ein Backup erstellen.
Und jetzt wünschen wir Ihnen viel Spaß beim Entrümpeln!

1. Speicherplatz optimieren
Schauen Sie sich einmal genau an, welche Ihrer Apps und Dateien den meisten Speicherplatz verbrauchen.
Gehen Sie zu: Einstellungen > Allgemein > iPhone-Speicher
Dort können Sie detailliert sehen, welche Anwendungen und Dateien welchen Speicherplatz verbrauchen. Sie können die Apps löschen, die sie kaum oder nie benutzen. Schauen Sie gezielt Ihre Musik- und die Fotobibliothek durch. Es ist genau aufgeführt, welche Medien wieviel Speicherplatz verbrauchen. Löschen Sie auch hier, was Sie nicht mehr benötigen.
2. Den Verlauf leeren
Den Verlauf im Safari leeren:
Öffnen Sie Safari, tippen Sie im unteren Bildschirmbereich auf das geöffnete Buch Symbol, und tippen dann auf der nächsten Seite auf die Uhr in der oberen Navigationsleiste. Jetzt können Sie den Verlauf löschen.
3. Nachrichten
Mit iMessage versendete und empfangene Nachrichten können unbegrenzt gespeichert werden. Oft sind sie noch mit Fotos, GIF,s etc. verschönert und nehmen einfach nur Speicherplatz weg. Der Modus, wie lange Nachrichten gespeichert werden sollen, kann verändert werden.
> Einstellungen > runter scrollen > Nachrichten anklicken > Nachrichtenverlauf
Hier können Sie wählen, wie lange die Nachrichten gespeichert werden sollen.
Vielleicht möchten Sie die Nachrichten behalten, aber die großen Anhänge entfernen?
> Einstellungen > Allgemein > iPhone-Speicher > Nachrichten > Große Anhänge überprüfen
Hier können Sie dann ggf. große Anhänge löschen.
4. Apps löschen
Welche Apps nutzen Sie wirklich regelmäßig? Wenn Sie Apps in den letzten drei Monaten nicht benutzt haben, löschen Sie diese. In den Apps, die Sie behalten möchten, sollten Sie außerdem regelmäßig den Verlauf leeren.
Bei Instagram verfahren Sie z. B. so:
> Auf das Menü tippen > Settings anklicken > Privatsphäre und Sicherheit > runterscrollen auf > Suchverlauf löschen
5. Thematische Ordner für die Apps benutzen
Wenn Sie sich ständig durch eine Vielzahl von Apps scrollen müssen, ist das sehr mühsam. Nachdem Sie nun schon einige alte Apps gelöscht haben, können Sie sich thematische Ordner anlegen und alle ähnlichen Apps darin ablegen. Legen Sie z.B. einen Ordner „Fotos“ an und speichern dort alle Apps rund um das Thema Foto/Fotobearbeitung.
Ordner anlegen:
Auf ein App-Icon drücken, bis alle Icons zu wackeln beginnen. Dann ein App-Icon auf ein Anderes ziehen und automatisch wird ein neuer Ordner erstellt. Der Ordner kann dann sofort nach Belieben umbenannt werden.
Ein aufgeräumter Bildschirm gibt gleich ein aufgeräumtes Gefühl.
6. Fotos und Videos aussortieren
Sie müssen sicher nicht jedes Foto aufbewahren, auch nicht zehn mal dasselbe Motiv aus einem anderen Blickwinkel. Räumen Sie auf. Löschen Sie alle Fotos, die verwackelt, unscharf oder unbrauchbar sind sofort. Am Besten direkt nach dem Fotografieren.
Speichern Sie Fotos, von denen Sie sich nicht trennen können über den Mac auf einer externen Festplatte oder in der Cloud.
Gewöhnen Sie sich an, nicht jede Sekunde Ihres Lebens in Fotos festzuhalten. Auch beim Fotografieren ist weniger mehr. Genießen Sie den Moment.
7. Kontakte aufräumen
Wann haben Sie zuletzt Ihre Kontakte durchgeschaut? Zeit einmal wieder auszusortieren. Spätestens, wenn Sie einem Namen kein Gesicht mehr zuordnen können, wird es Zeit, sich zu verabschieden.
Wir hoffen, Ihnen mit unseren Tipps geholfen zu haben. Es ist ratsam, von Zeit zu Zeit im iPhone-Speicher nachzuschauen, wo viel Speicher verbraucht wird und entsprechend zu reagieren.
Hier finden Sie unsere Aufräum-Tipps für den Mac: Entrümpeln Sie Ihren Mac: 10 einfache Tipps
Es grüßt Sie herzlich Ihr Simpleum Team
Vielleicht ist dieser Artikel für Sie interessant? 10 effektive Tipps rund um den Mac die Zeit sparen
Verschlüsselt fotografieren - SimpleumSafe mit Dateimanager für iOS
Die Simpleum Media GmbH bietet mit SimpleumSafe für iOS eine einfach zu bedienende App zum passwortgestützten Verschlüsseln für den privaten und beruflichen Einsatz.
Mit SimpleumSafe können verschiedene Safes erstellt und benutzt werden. Alle Dateien in einem Safe sind durchgehend verschlüsselt.
Die Hauptfunktion ist der „Dateimanager“. Es ist einfach, Dateien von anderen Apps in einen Safe zu übertragen und umgekehrt Dateien aus einem Safe zu bearbeiten oder an eine andere App weiter zu geben. Damit können Dateien jetzt zentral gespeichert und verwaltet werden, wie es von Mac oder Windows her bekannt ist. Die Dateien sind zusätzlich mit starker Verschlüsselung gesichert. Zahlreiche Tags helfen dabei, die Dateien und Ordner zu organisieren.
Dateien werden in der Listenansicht oder im Thumbnail-View angezeigt. Mit dem Bildbetrachter und der Diashow kann man bequem im Vollbildmodus durch eine größere Anzahl von Bildern und Dateien navigieren.
Im SimpleumSafe für iOS können Sie direkt aus der App heraus Fotos aufnehmen und diese sofort verschlüsselt im Safe speichern.
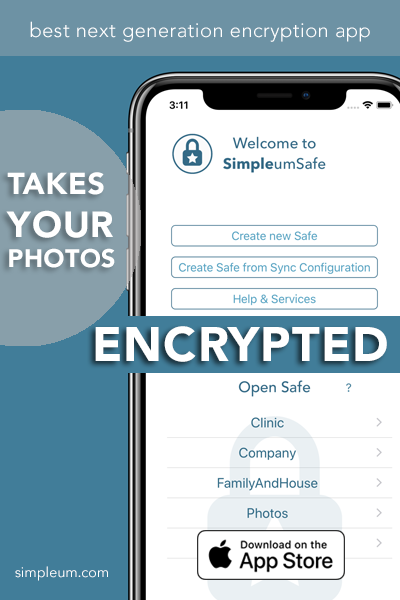
SimpleumSafe wurde sowohl für Personen entwickelt, die Ihre persönlichen Daten schützen und archivieren wollen, als auch für Unternehmen, die personenrelevante Informationen und Unternehmensgeheimnisse vor unberechtigtem Zugriff schützen wollen. Lesen Sie hierzu auch „Datensicherheit im Geschäftseinsatz“. SimpleumSafe ist eine geeignete technische Lösung für den Schutz von digitalen personenbezogenen Daten gemäß DSGVO. Weitere Informationen hierzu.
Umfangreiche Funktionen
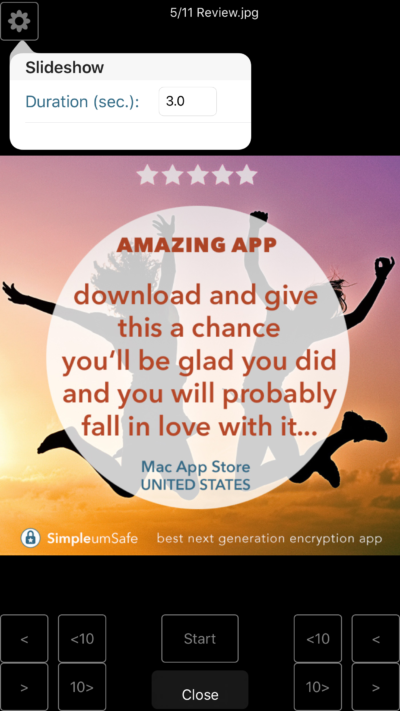
- Synchronisation der Safes zwischen iPad, iPhone und Mac mit iCloud oder Drahtlos (kein Internet)
- Ohne technische Vorkenntnisse kinderleicht verschlüsseln
- Sicherheit made in Germany
- Starke Verschlüsselung mit AES-256
- Alle Dateien im Safe sind durchgehend verschlüsselt
- Beliebig viele Safes erstellen
- Ansicht der Dateitypen: Microsoft Office, iWork, Office, PDF, RTF, TXT, Bilder, Text, Videos, Musik …
- Die Anzahl und Größe der Dateien ist nur durch den freien Platz auf dem Gerät begrenzt
- Dateien und Ordner mit Tags oder als Favoriten für den schnellen Zugriff markieren
- Mit Bildbetrachter und Diashow können Sie all Ihre Fotos im Vollbildmodus betrachten
- Hinzufügen von Dateien aus anderen Apps, die Aktions-Erweiterungen oder Document Provider Extension unterstützen
- Dateien mit dem Teilen-Button an andere App exportieren (und Export mit der Document Provider Extension)
- Hinzufügen von Bildern und Videos aus der Foto-Bibliothek direkt aus der App
- Verschlüsseltes Aufnehmen von Fotos und Videos direkt aus der App
- Erstellen und bearbeiten von Textdateien
- Dateien kommentieren
- Suchfunktion und Suchen speichern
- Wiederherstellungspasswort erstellen
- Bildschirm wird im Hintergrund geschützt
- Zugriff auf Dateien im Safe mit der Dateien-App
- Ansicht der Dateien als Liste oder mit Voransichten
SimpleumSafe hilft Ihnen, den geforderten Schutz von Dokumenten mit personenbezogenen Daten gemäß der DSGVO (Datenschutz Grundverordnung) technisch umzusetzen.
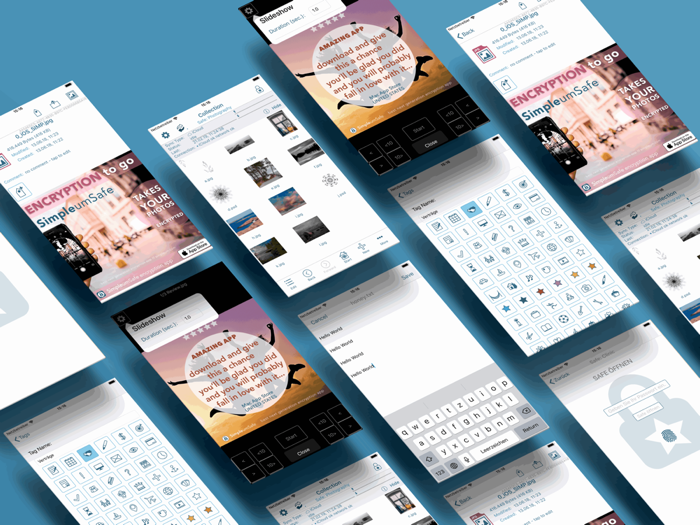
Es grüßt Sie herzlich
Ihr Simpleum Team