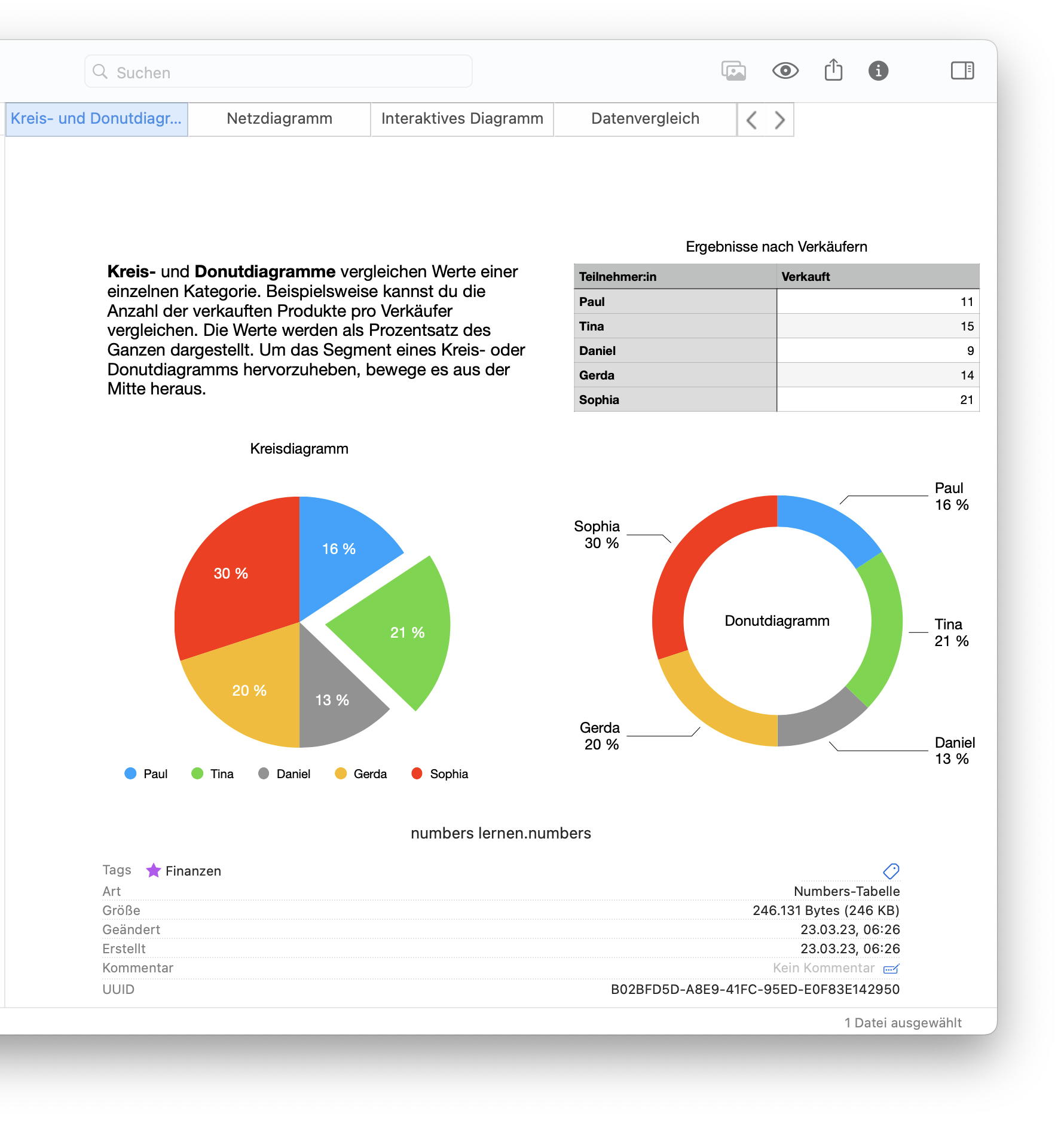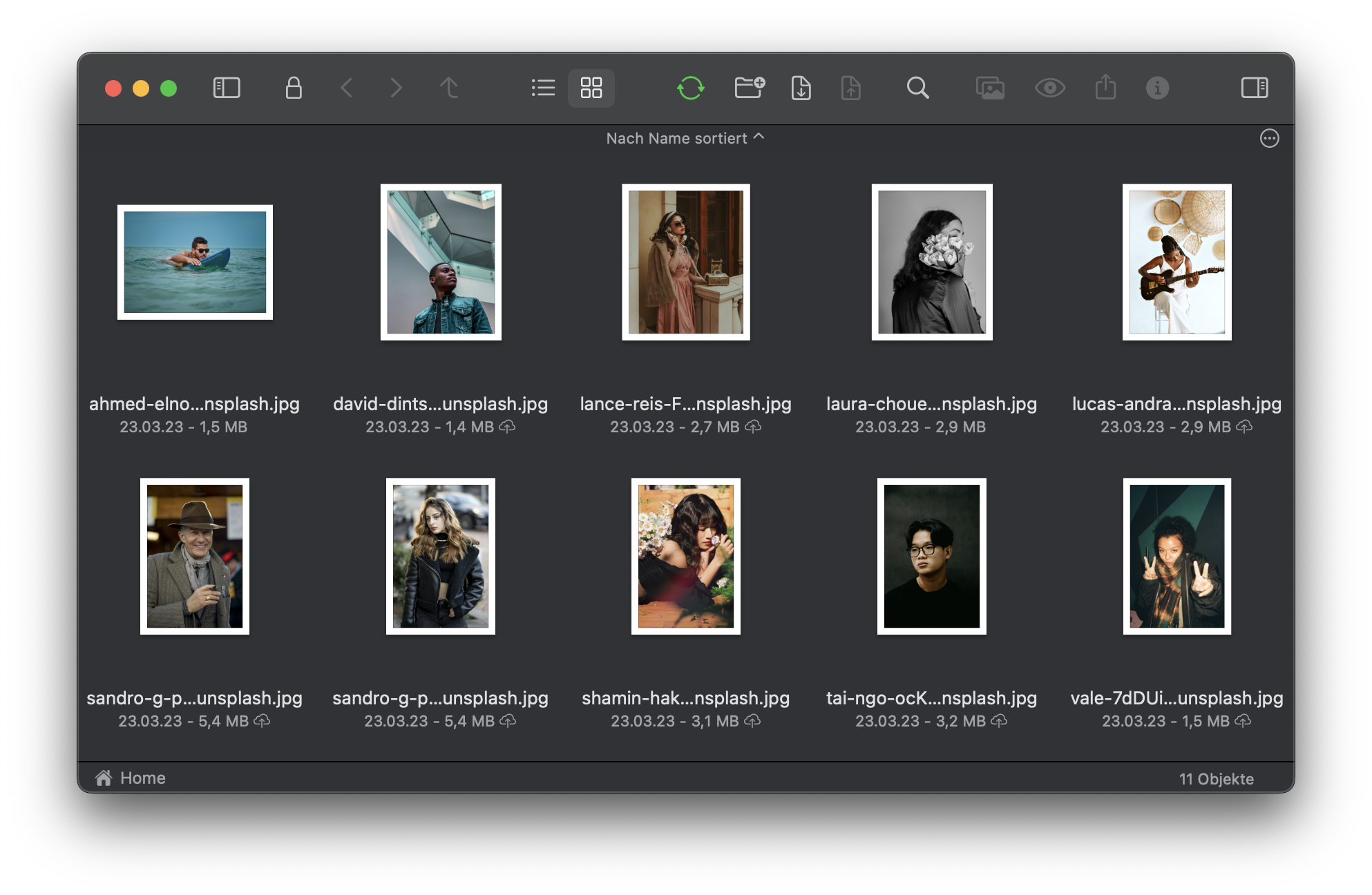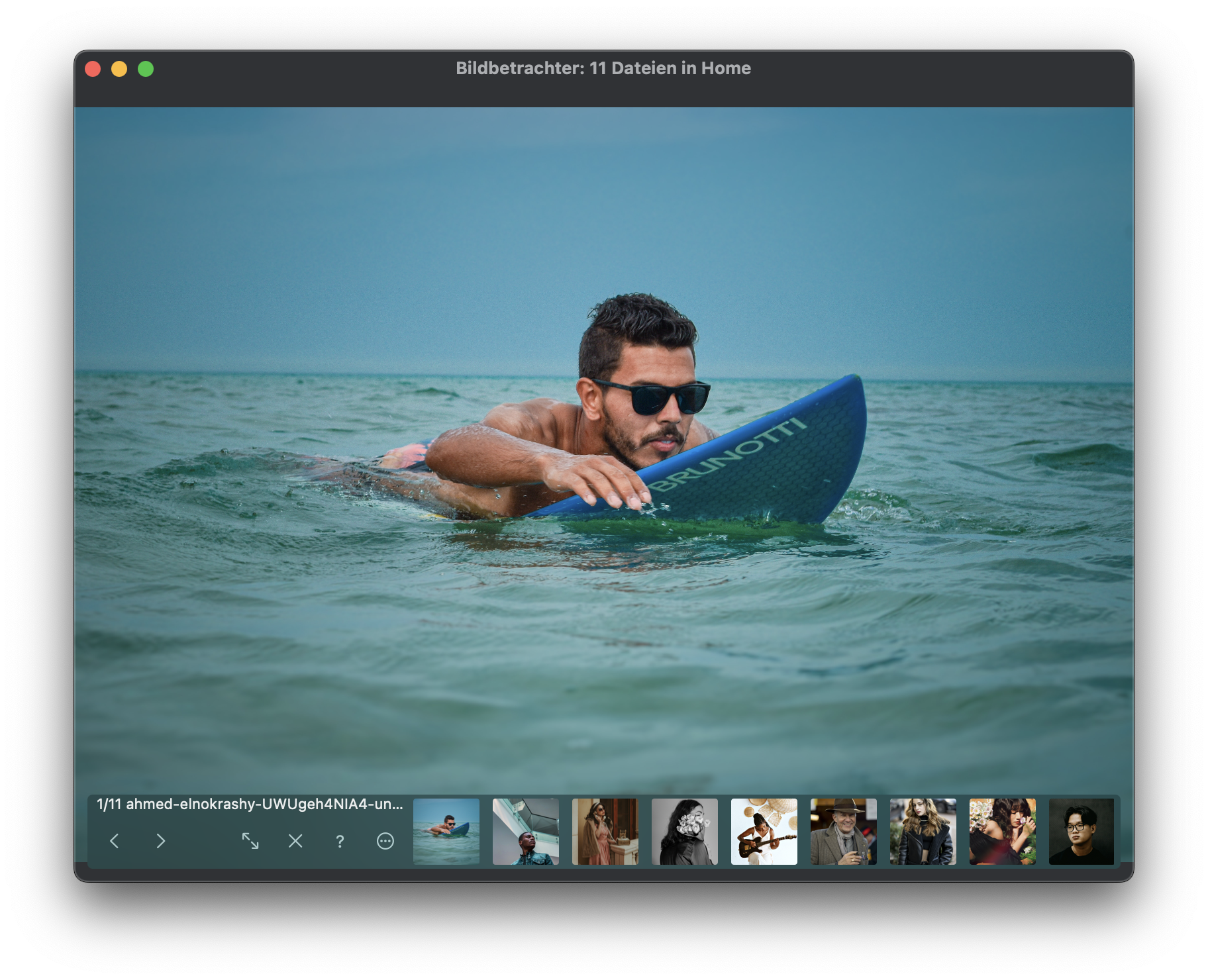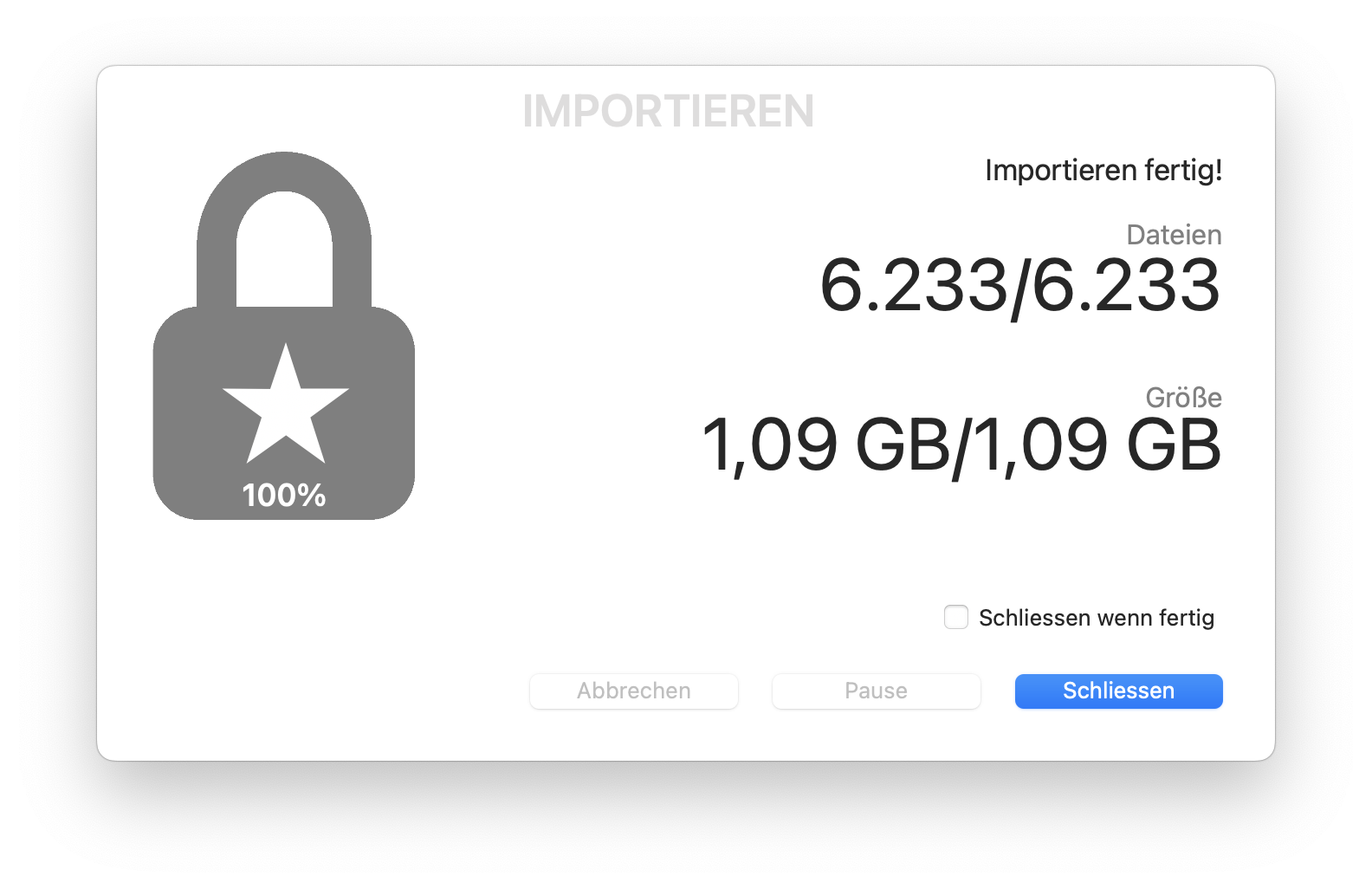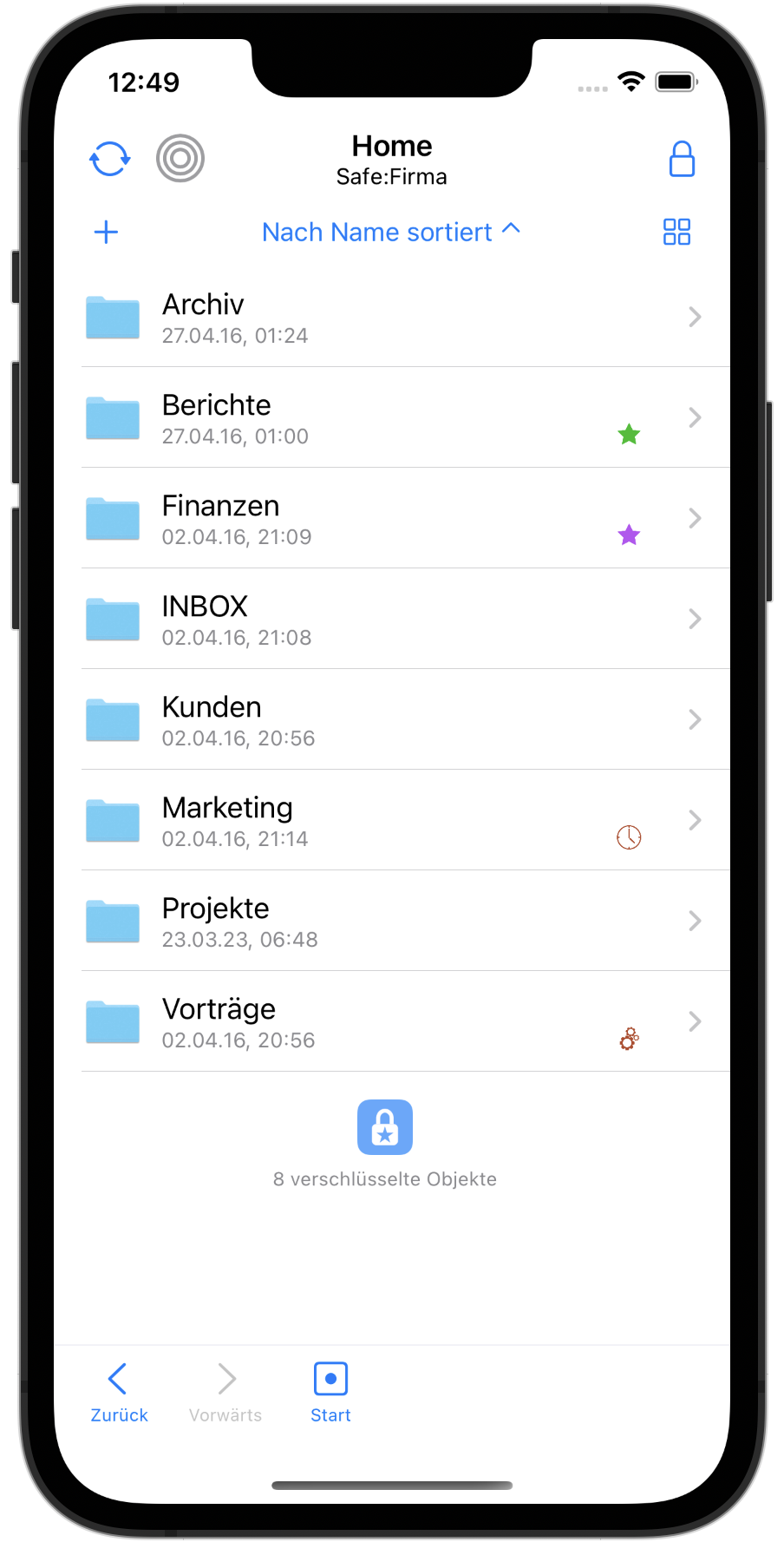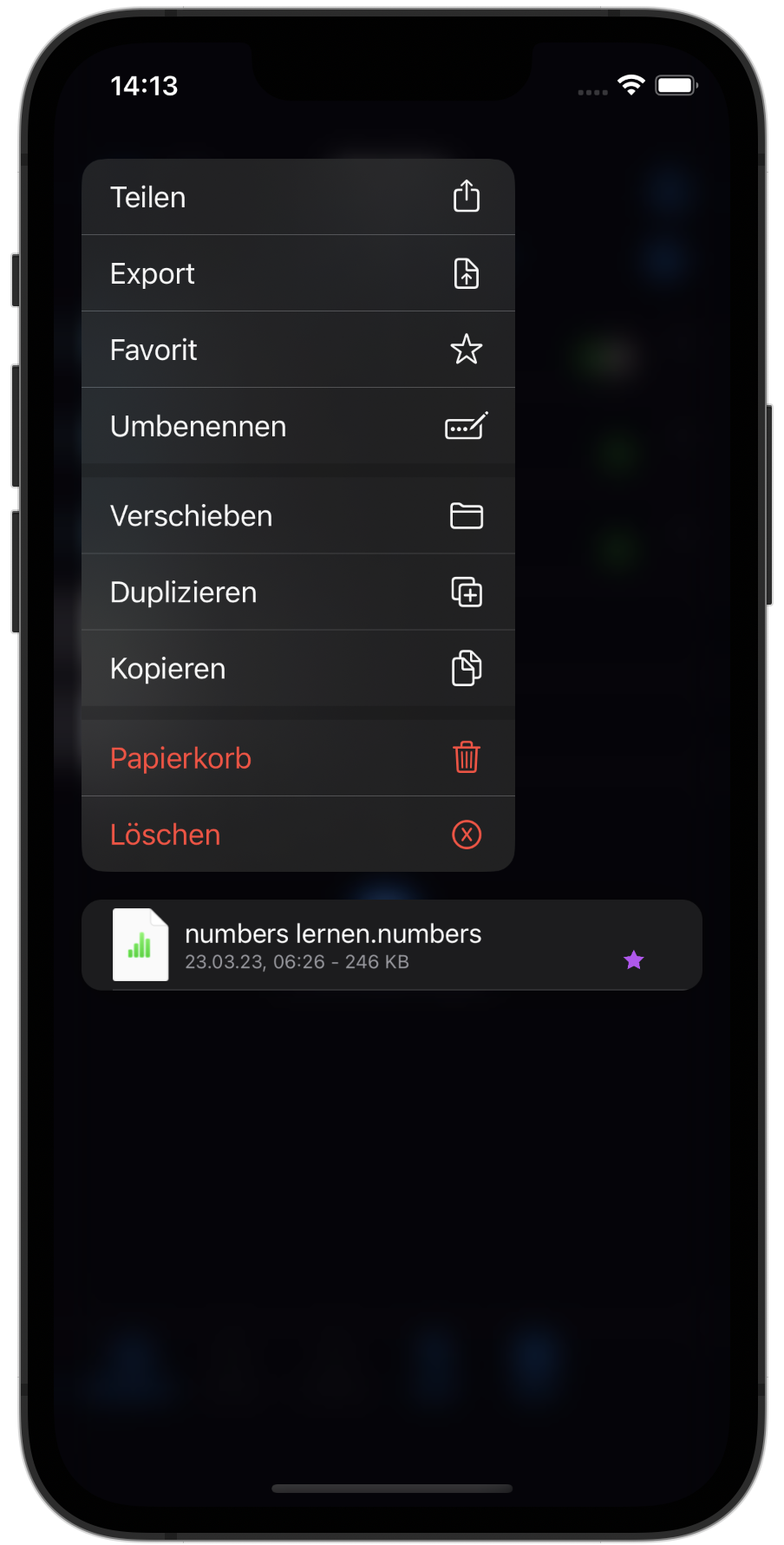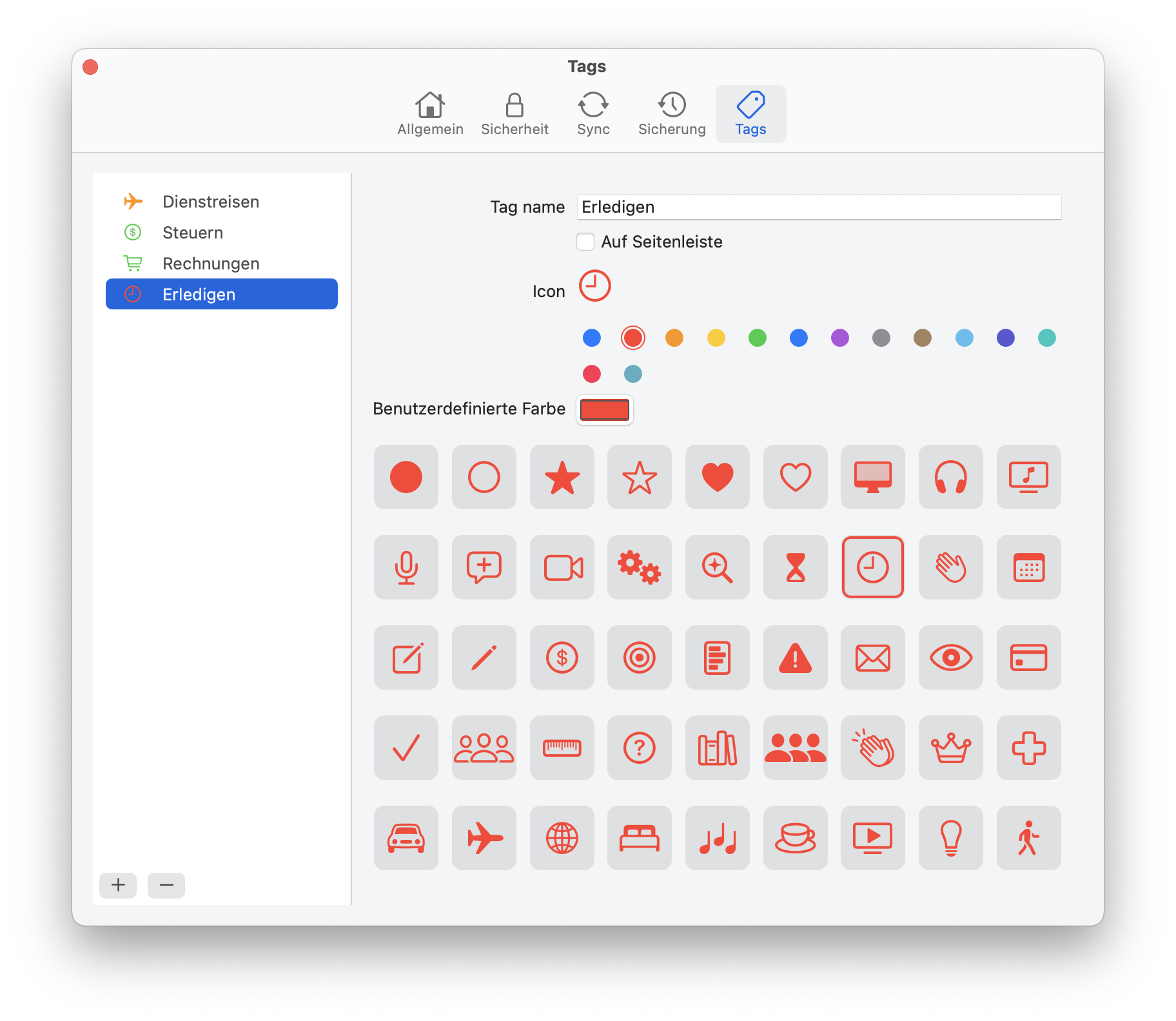Funktionalitäten von SimpleumSafe
Einfachheit zählt: einfache und intuitive Bedienung
Wir möchten, dass jeder seine privaten oder beruflichen Daten verschlüsseln und archivieren kann. Aus diesem Grund ist die Bedienung so einfach wie möglich gehalten. Sie benötigen keine technischen Kenntnisse, um sich schnell mit der Funktionsweise des SimpleumSafes vertraut zu machen.
Vieles, was Sie beim täglichen Umgang mit dem Mac, iPhone oder iPad schon gelernt haben, können Sie im SimpleumSafe verwenden. Sie werden sich umgehend zurechtfinden.
Einfaches Arbeiten mit verschlüsselten Dateien (iOS)
Sie können die Dateien in einer Voransicht betrachten. Dabei bleibt die Datei verschlüsselt.
Neben der Tag-Funktion können Sie Dateien auch mit Kommentaren versehen. Wählen Sie einfach die Datei aus, und Sie können alle Dateiinformationen sehen. Diese Informationen können Sie ausblenden, um den maximalen Platz für die Voransicht zu bekommen. Wenn es sich um ein Dokument wie z.B. ein PDF handelt, können sie auch hier durch das Dokument scrollen.
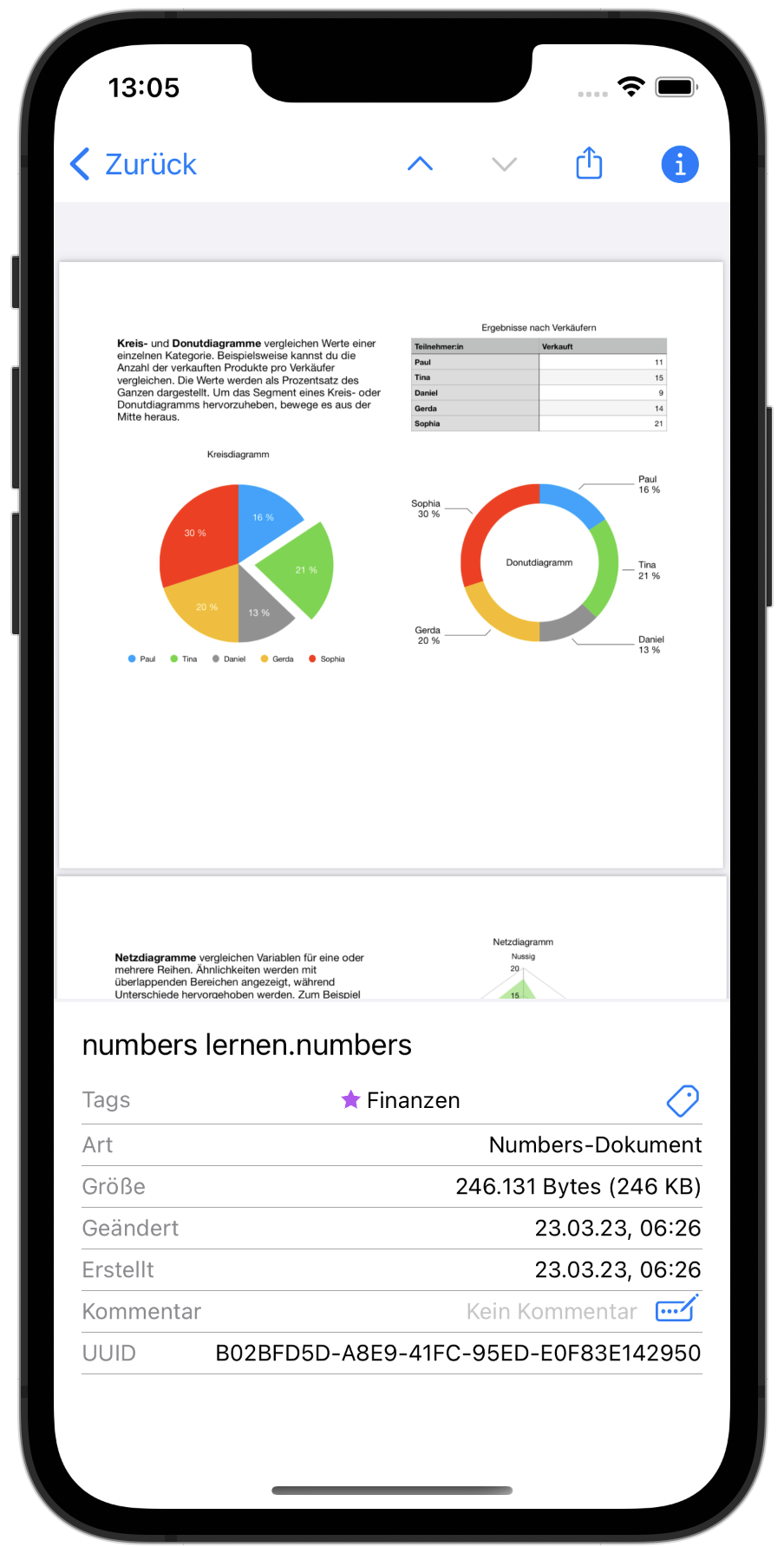
Bildbetrachter und Diashow (iOS)
Die normale Dateiliste in der Symbolansicht eignet sich gut, um sich einen Überblick über Ihre Bilder zu verschaffen.
Im SimpleumSafe können Sie Ihre Fotos bequem im Vollbildmodus per Bildbetrachter oder mit der Diashow ansehen.
Im Bildbetrachter können Sie die Bilder durch Wischen wechseln. Tippen Sie einmal auf den Bildschirm, so wird wie in dem rechten Bild die Kontroll-Elemente angezeigt. Wenn Sie genau dort auf den Bildschirm tippen, dann können Sie einfach sowohl mit der linken oder rechten Hand sich durch die Bilder bewegen. Dazu müssen die Kontroll-Elemente nicht sichtbar sein.
Sie können eine automatische Diashow starten oder mit Maus oder Tastatur zwischen den Bildern wechseln. Auch können Sie in die Bilder ein- und herauszoomen.
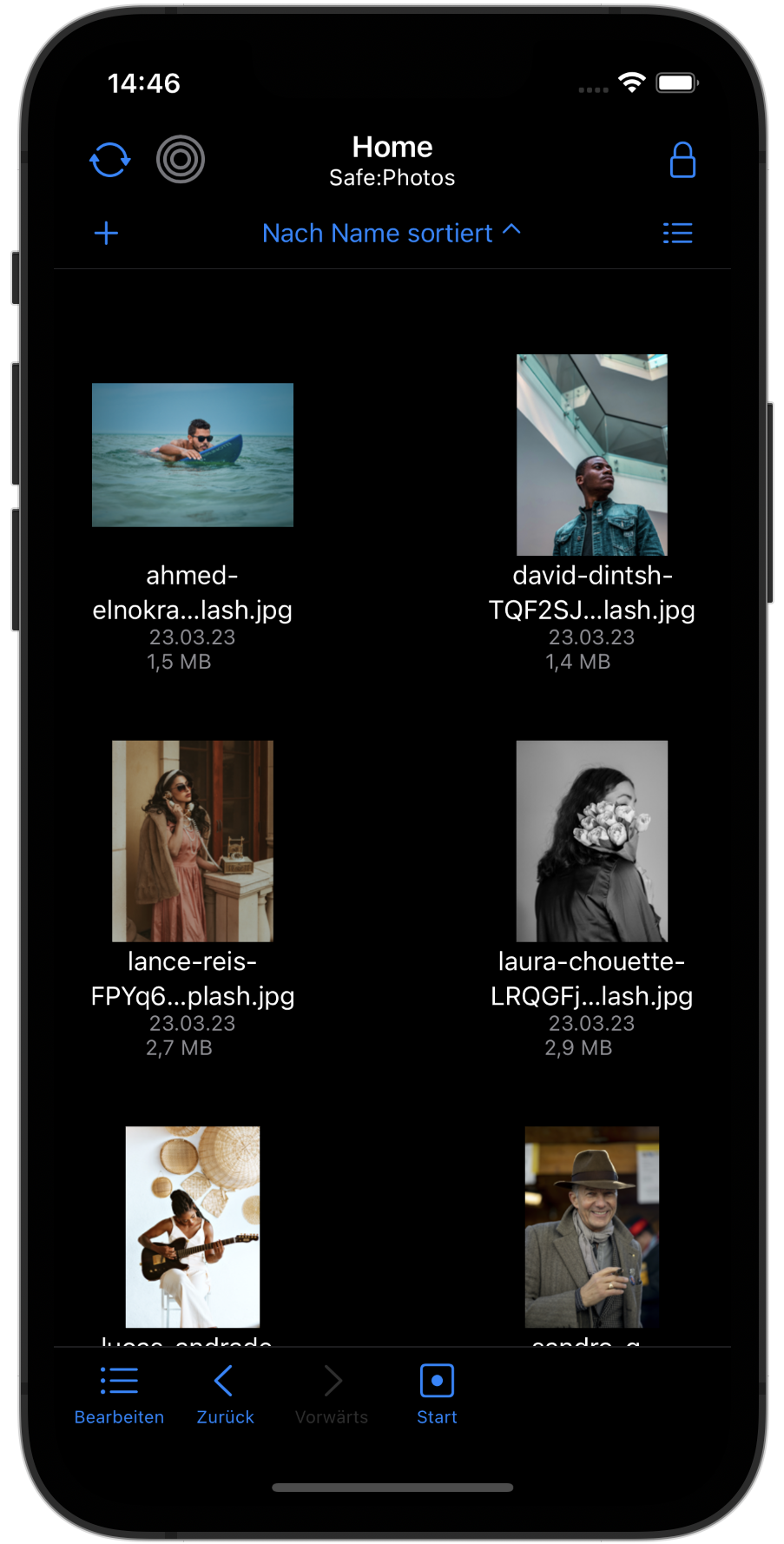
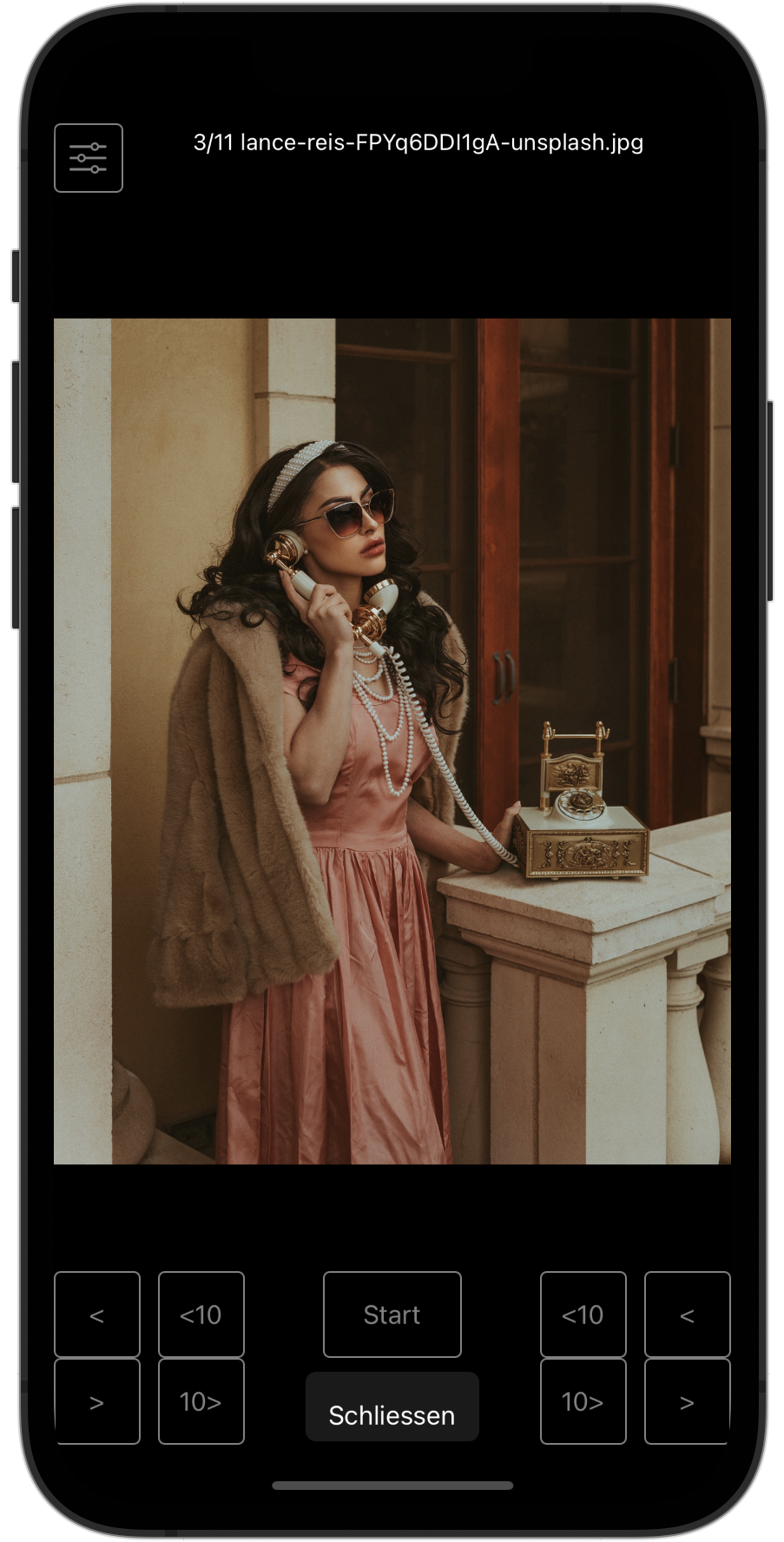
Dateien importieren (iOS)
Das Hinzufügen von Dateien zum Safe gehört zu den wichtigsten Aufgaben Sie können z. B. Fotos aus Ihrer Foto-Bibliothek über das Icon „Zu SimpleumSafe hinzufügen“ importieren.
Anhänge aus Mails wie z.B. Fotos, PDF oder Word-Dateien etc. werden ebenfalls auf diese Weise importiert.
Sie können auch ganz einfach aus der App heraus Fotos aus der Foto-Bibliothek importieren. Klicken Sie hierfür das + Icon und die Auswahl für die Foto-Bibliothek öffnet sich.
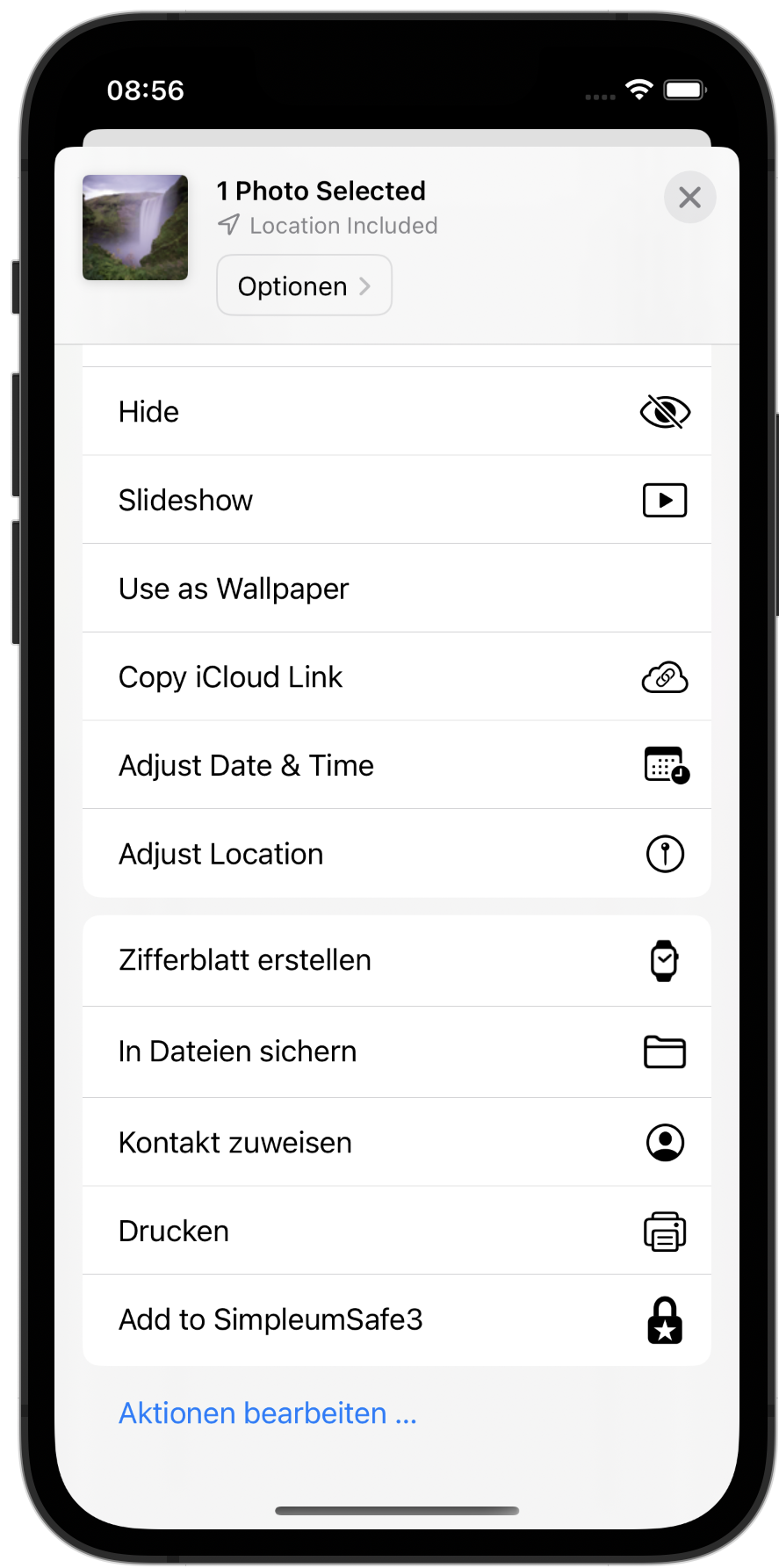
Dateien organisieren (Mac)
Ordner, Favoriten und Tags helfen Ihnen bei der Organisation Ihrer Daten. Sie entscheiden, ob Sie Dateien im Safe nur sicher ablegen oder ob Sie ein Archiv Ihrer Daten aufbauen möchten.
Mit Ordnern können Sie beliebig tiefe Schachtelungen der Dateien vornehmen und somit eine Struktur anlegen, die zu Ihren Zielen passt.
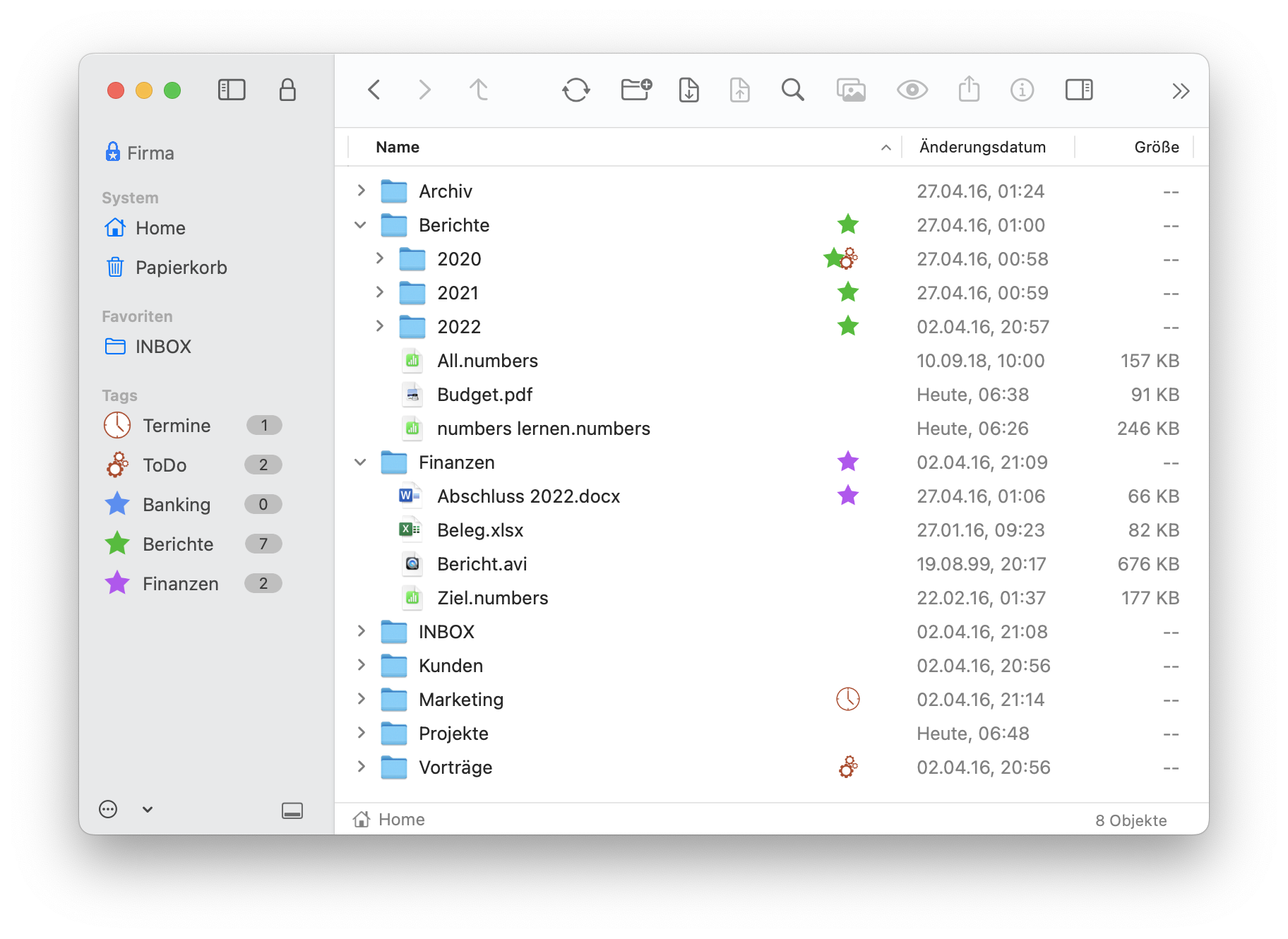
Dateien aus dem Safe exportieren oder weitergeben (Mac)
Es gibt viele Möglichkeiten, Dateien zu exportieren.
- Ziehen Sie Ihre Dateien aus dem Safe in den Mac Finder, um sie dort weiterzuverwenden.
- Verwenden Sie die „Bereitstellen“-Funktion von Ihrem Mac, um die Datei an ein anderes Programm zu übergeben.
- Wählen Sie Dateien aus und dann im Menü oder in der Toolbar “Exportieren”
Beim Exportieren von Dateien aus dem Safe bleiben die Tags und Datum-Angaben erhalten.
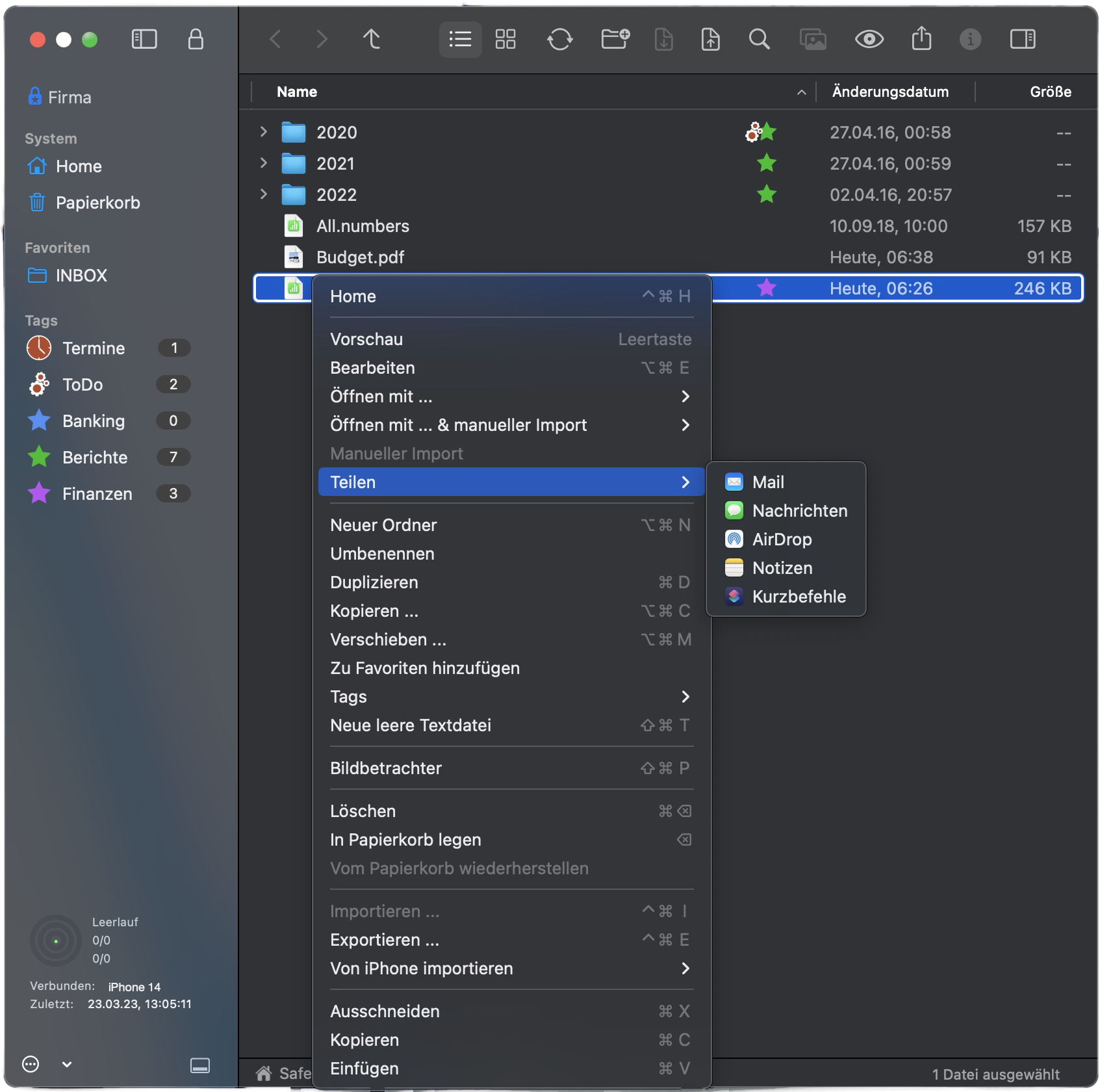
Tagging
Organisieren Sie Dateien mit Tags
- Jedes Tag kann mit einem ausgewählten Symbol und seiner Farbe personalisiert werden.
- Eine Sammlung von 100 Symbolen ist verfügbar.
- Dateien können kein, ein oder mehrere Tags haben.
- Sie können Dateien nach Tags suchen.
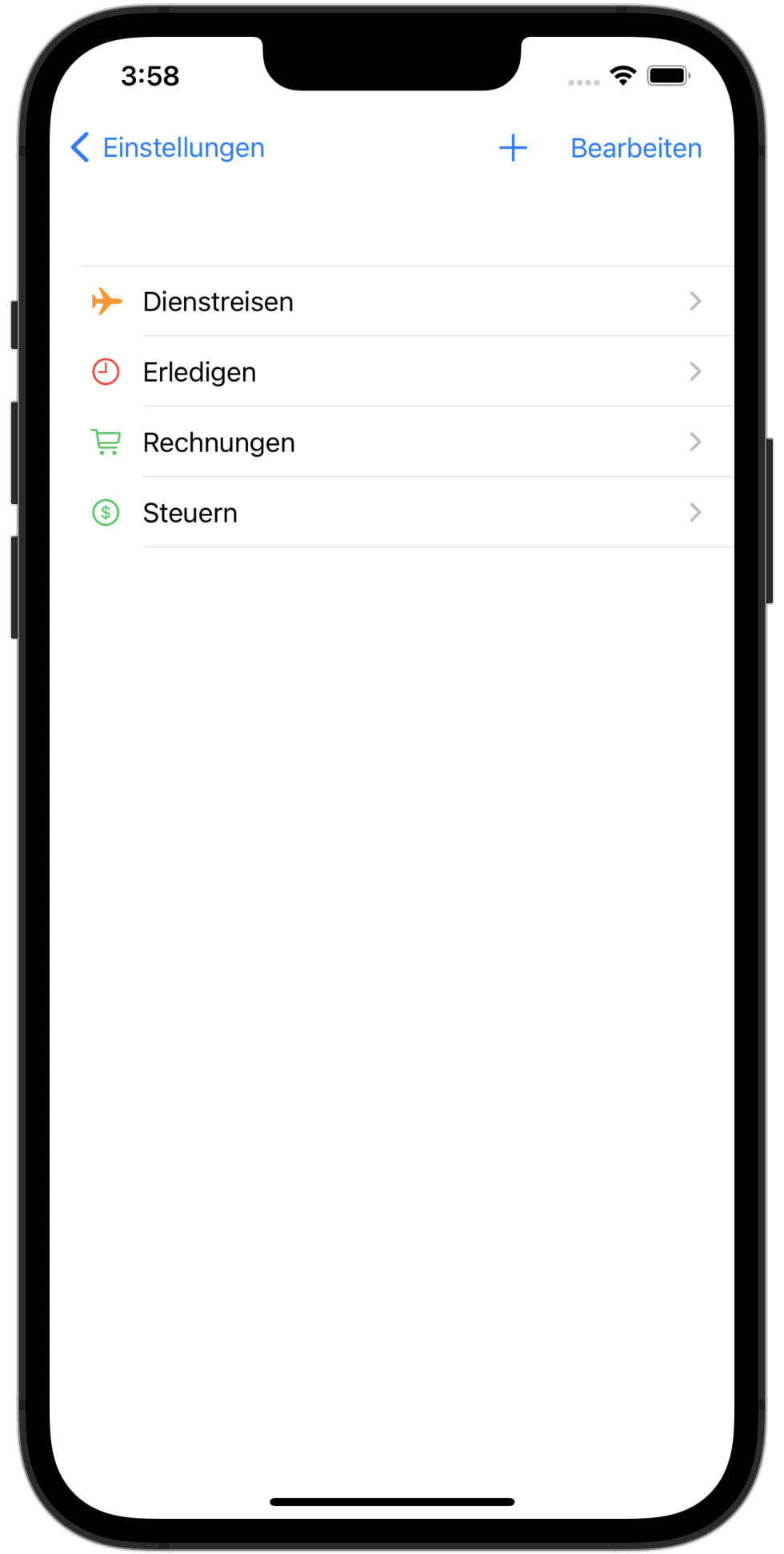
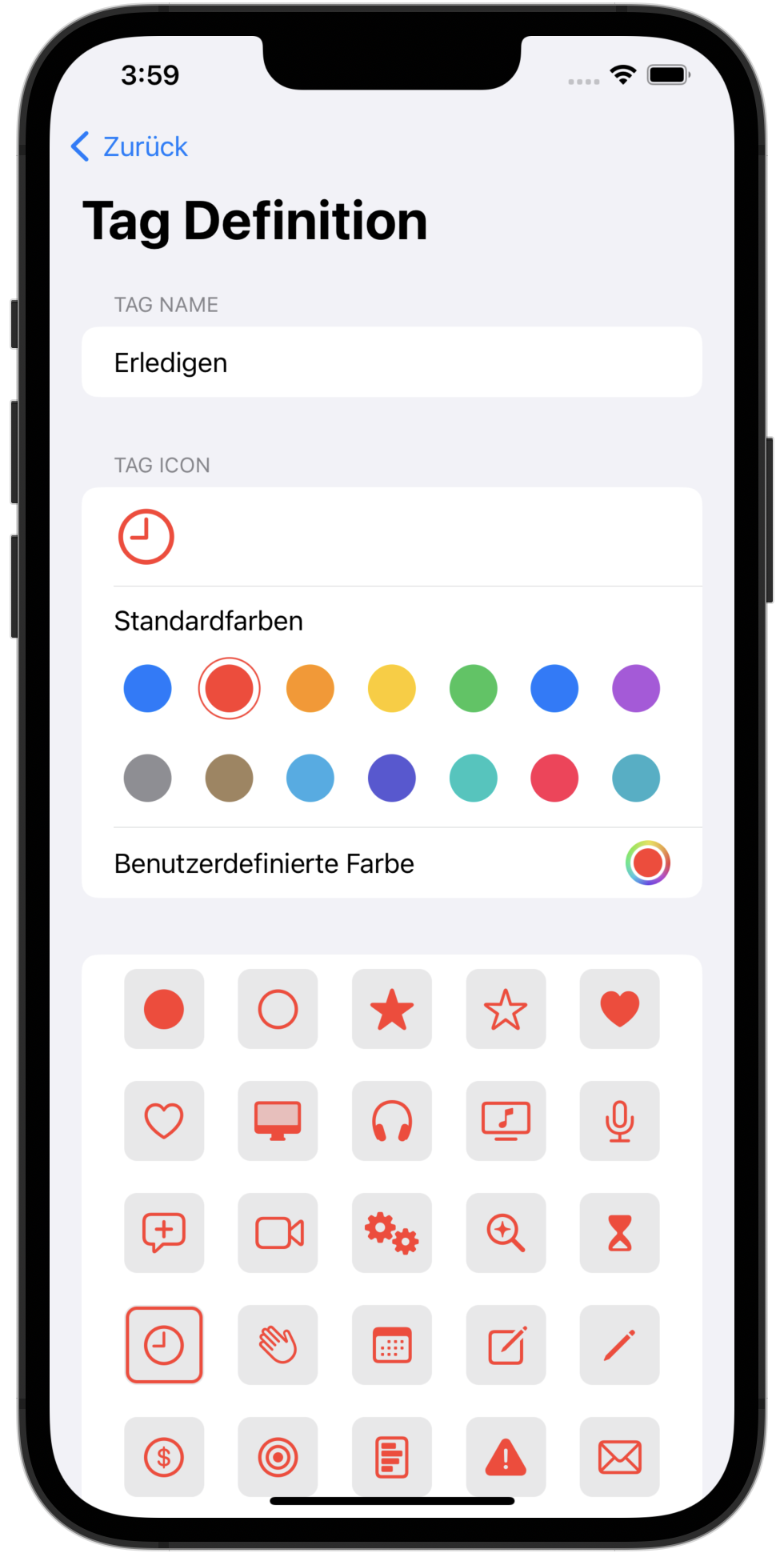
Scannen von Dokumenten direkt aus dem Safe heraus (Mac)
Sie können ihren Scanner auswählen und dann direkt in einen offenen Safe scannen und das alles natürlich durchgehend verschlüsselt.
Dazu können Sie die Art des Scans festlegen: Farbe, Schwarz/Weiß, Text.
Natürlich können Sie auch die Auflösung und das Speicherformat (JPEG, HEIC, TIFF, PNG, PDF, …) festlegen. Sie können außerdem angeben, welche Bereiche gescannt werden sollen.
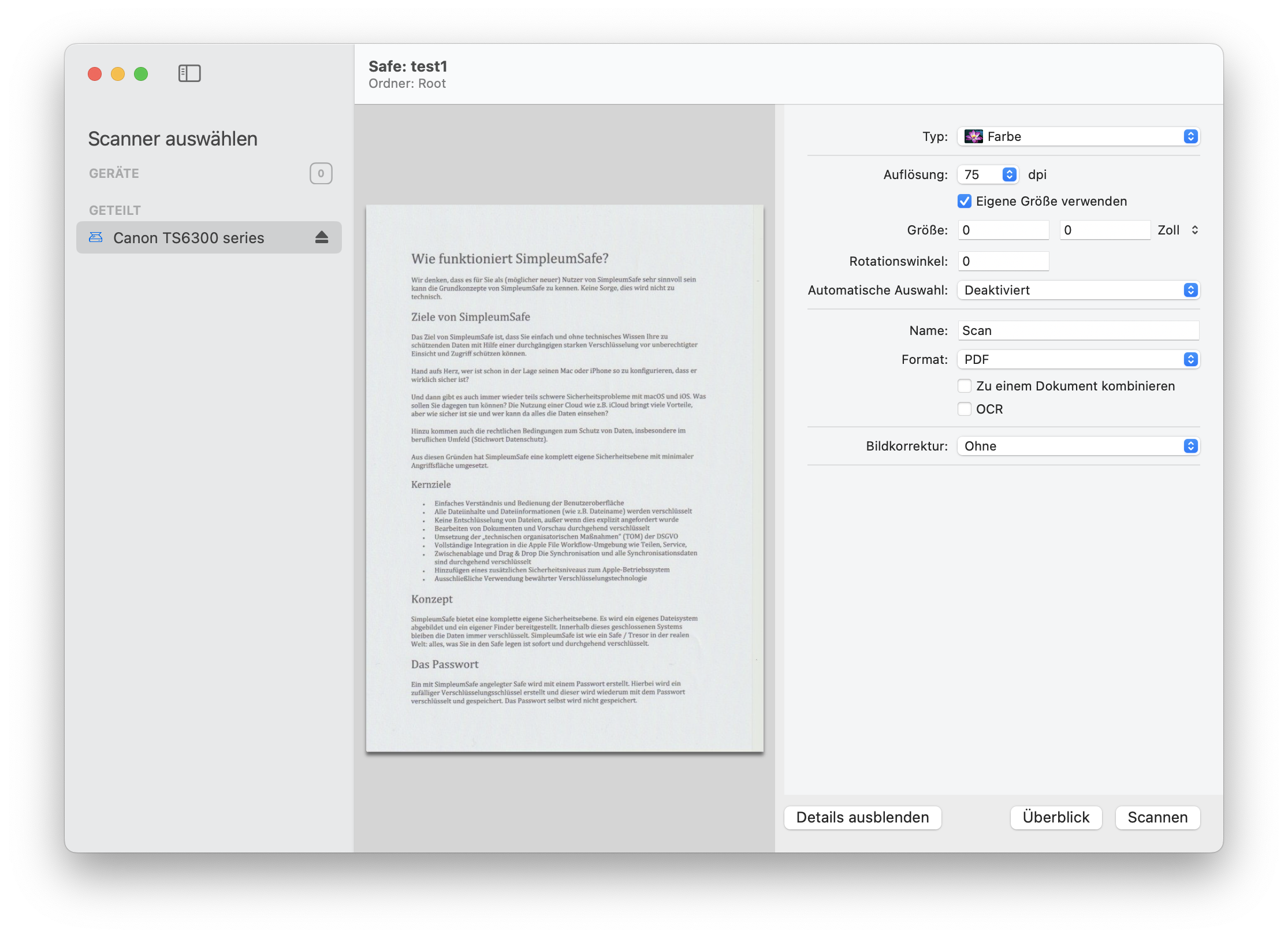
Umfangreiche Unterstützung von Drag & Drop - macOS
In den Safe ziehen
Sie können Dateien per Drag & Drop einfach aus dem Mac Finder in den Safe ziehen. Die Dateien werden dem Safe verschlüsselt hinzugefügt.
Umorganisieren
Sie können eine oder mehrere Dateien/Ordner per Drag & Drop im Safe verschieben. Dateien und Ordner können auch einfach zwischen zwei geöffneten Safes verschoben werden.
In den Finder ziehen
Sie können Dateien aus dem Safe per Drag & Drop in den Finder ziehen und die Dateien werden dorthin entschlüsselt.
Taggen / Kennzeichnen
Sie können eine Datei auf einen Tag oder einen Tag auf eine Datei ziehen und die Datei ist gekennzeichnet.
Favoriten
Ziehen Sie eine Datei auf die Seitenleiste und sie verbleibt dort als Favorit, damit Sie später schnell darauf zugreifen können.
Papierkorb
Sie können Dateien und Ordner sowie Tags und Favoriten in den Papierkorb ziehen, wenn Sie diese nicht mehr benötigen.
Aus der App heraus Fotos und Videos aufnehmen und verschlüsselt speichern - iOS
Im SimpleumSafe für iOS können Sie direkt aus der App heraus Fotos und Videos aufnehmen und diese sofort verschlüsselt speichern.
Klicken Sie hierfür das + Icon, wählen Sie „Foto aufnehmen“ und der Aufnahmedialog öffnet sich. Sie können entscheiden, ob Sie das aufgenommene Foto speichern oder verwerfen und ein neues Foto aufnehmen möchten. Wenn Sie das Foto speichern, können Sie es nach Belieben umbenennen.
Ebenso verfahren Sie mit der Aufnahme von Videos.
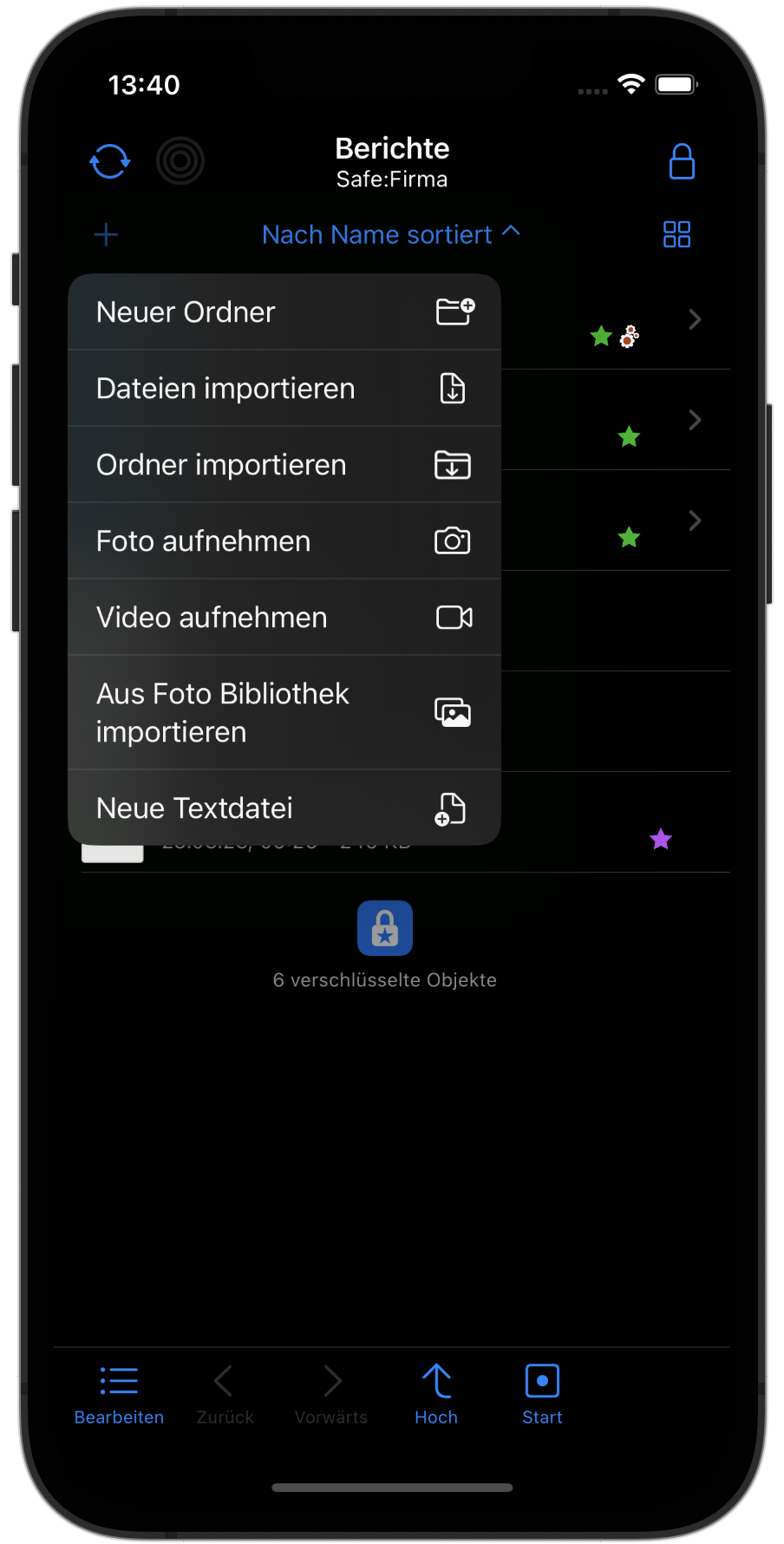
Zugriff auf Safes von außerhalb von SimpleumSafe - iOS
SimpleumSafe für iOS kann so konfiguriert werden, dass für eine angegebene Zeit auch mit anderen Apps auf einen Safe zugegriffen werden kann.
In diesem Beispiel durch Apples Dateien App. Dafür gibt es einen neuen Speicherort “SimpleumSafe”. So kann z.B. mit einer Textverarbeitung direkt in einem Safe gespeichert werden.
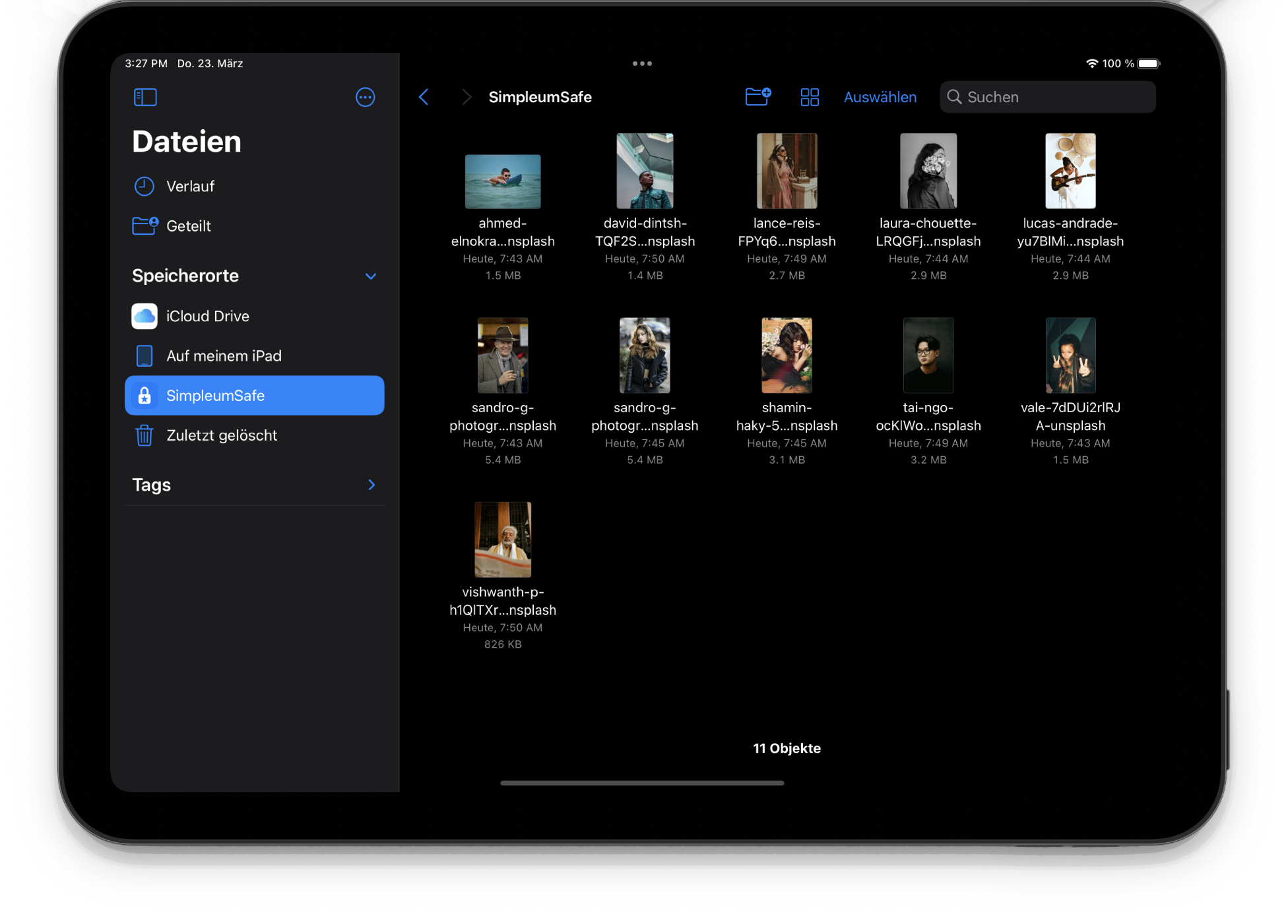
Verschlüsseltes Scannen von Dokumenten - iOS
📱 Unterwegs scannen: Mit der Leistung Ihres iPhones oder iPads können Sie jedes Dokument sofort in ein digitales Format umwandeln. Kein lästiges Suchen mehr nach einem Scanner, wenn Sie einen direkt in der Tasche haben!
🔐 Erstklassige Verschlüsselung: Ihre Dokumente sind mehr als nur ein Stück Papier – sie enthalten wertvolle und oft vertrauliche Informationen. Mit der fortschrittlichen Verschlüsselungstechnologie von SimpleumSafe werden Ihre digitalen Dokumente in einem Safe aufbewahrt und gewährleisten so absolute Privatsphäre und Schutz vor unbefugtem Zugriff.
🔒 PDF-Sicherheit: Das allgemein akzeptierte PDF-Format stellt sicher, dass Ihre Dokumente in ihrer ursprünglichen Form bleiben und die Integrität Ihrer Informationen gewahrt bleibt. In Kombination mit der Verschlüsselung bietet es das Beste aus beiden Welten: Zugänglichkeit und Sicherheit.
💡 Umweltfreundlich: Reduzieren Sie Papiermüll und fördern Sie Nachhaltigkeit. Jedes Dokument, das Sie scannen und digital speichern, ist ein Schritt in Richtung eines gesünderen Planeten.
🕒 Zeitersparnis: Verabschieden Sie sich von der manuellen Dateneingabe oder dem zeitaufwändigen Fotokopieren. Scannen, verschlüsseln und speichern, alles in Sekundenschnelle!
Scannen Sie Dokumente mit der Kamera. Die Dokumente können manuell oder automatisch zurechtgeschnitten werden und mehrere Seiten umfassen.
Erfahren Sie mehr zu Dokumente scannen
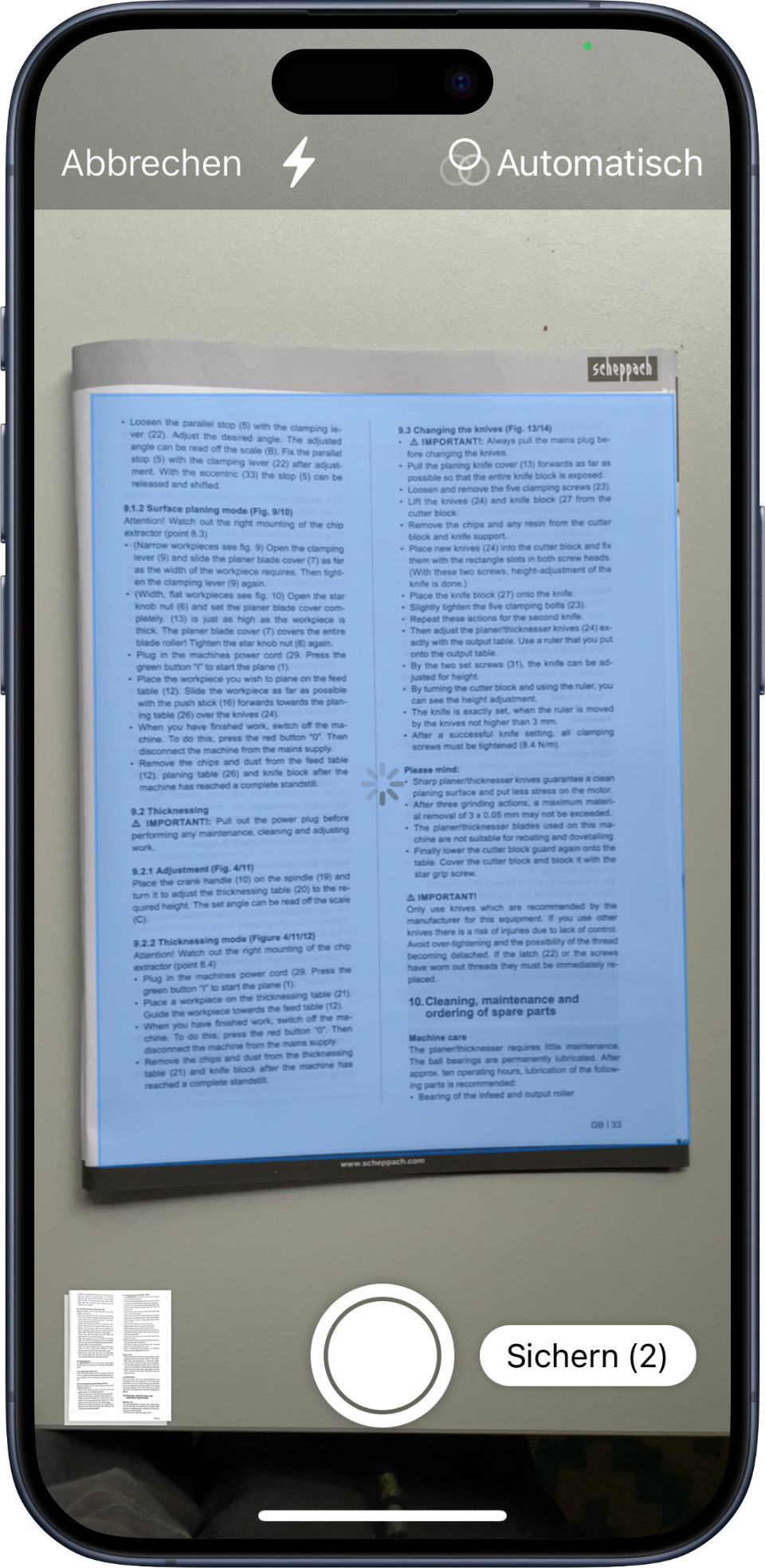
Allgemeines
Die Menge und Größe der Dateien hängt nur von dem verwendeten Speicherort (Festplatte, USB-Stick, usw.) des Safes ab. Es können alle Arten von Dateien gespeichert werden.
Unbegrenzt viele Dateien
Sie können einem Safe beliebig viele Dateien und Ordner hinzufügen.
Beliebig große Dateien
Es gibt keine Größenbeschränkung für Ihre Dateien. Von kleinen Textdateien bis großen Video-Dateien kann alles gespeichert werden.
Alle Datei-Typen
Sie können dem Safe alle Arten von Dateien hinzufügen.
Verschiedene Speicherorte
Sie können einen Safe an unterschiedlichen Orten speichern. Auf Ihrer Festplatte, auf einem USB-Stick, einem Netzwerk-Laufwerk oder in der Cloud.
Mehrere Safes
Sie können mehrere Safes erstellen und diese vollkommen unabhängig voneinander benutzen.
Time Machine optimiert (macOS)
Jeder Safe besitzt ein für die Apple Time Machine-Sicherung optimiertes Format.
Hochsicherheits-Synchronisation
SimpleumSafe ermöglicht die Synchronisation der Safes zwischen verschiedenen Geräten (Mac, iPad, iPhone). Es gibt drei Synchronisationstypen: iCloud, Drahtlos (keine Internetverbindung) oder mit einem gemeinsamen Ordner (nur Mac zu Mac).
Bei SimpleumSafe dreht sich alles um Sicherheit, deshalb haben wir die „Hochsicherheits-Synchronisation“ entwickelt.
Lesen Sie hier, wie Sie die Synchronisation für „iCloud“ und „Drahtlos“ einrichten.