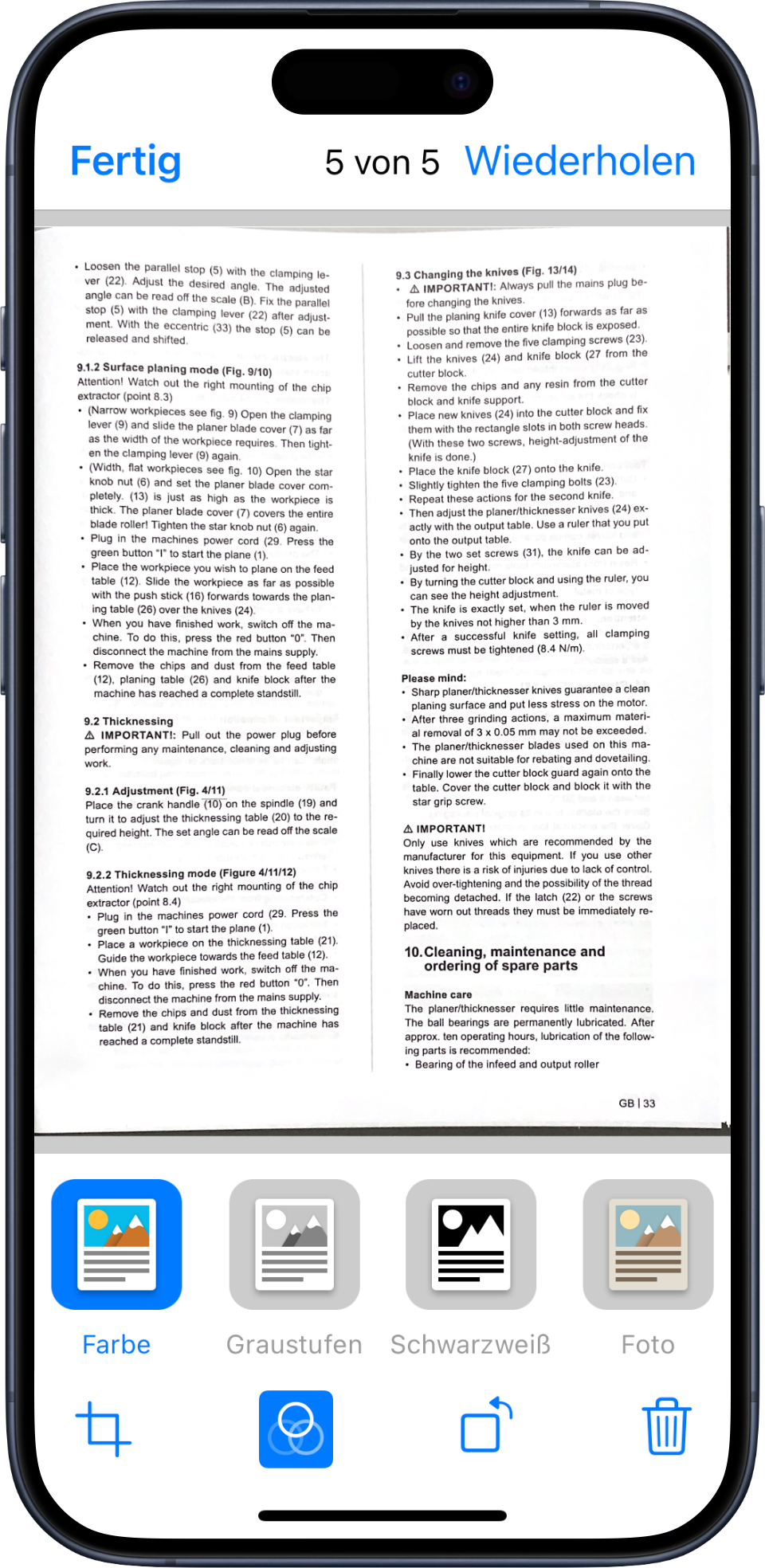iOS - Dokumente sicher scannen
Tippe auf das + Icon und wähle “Scanne Dokument”
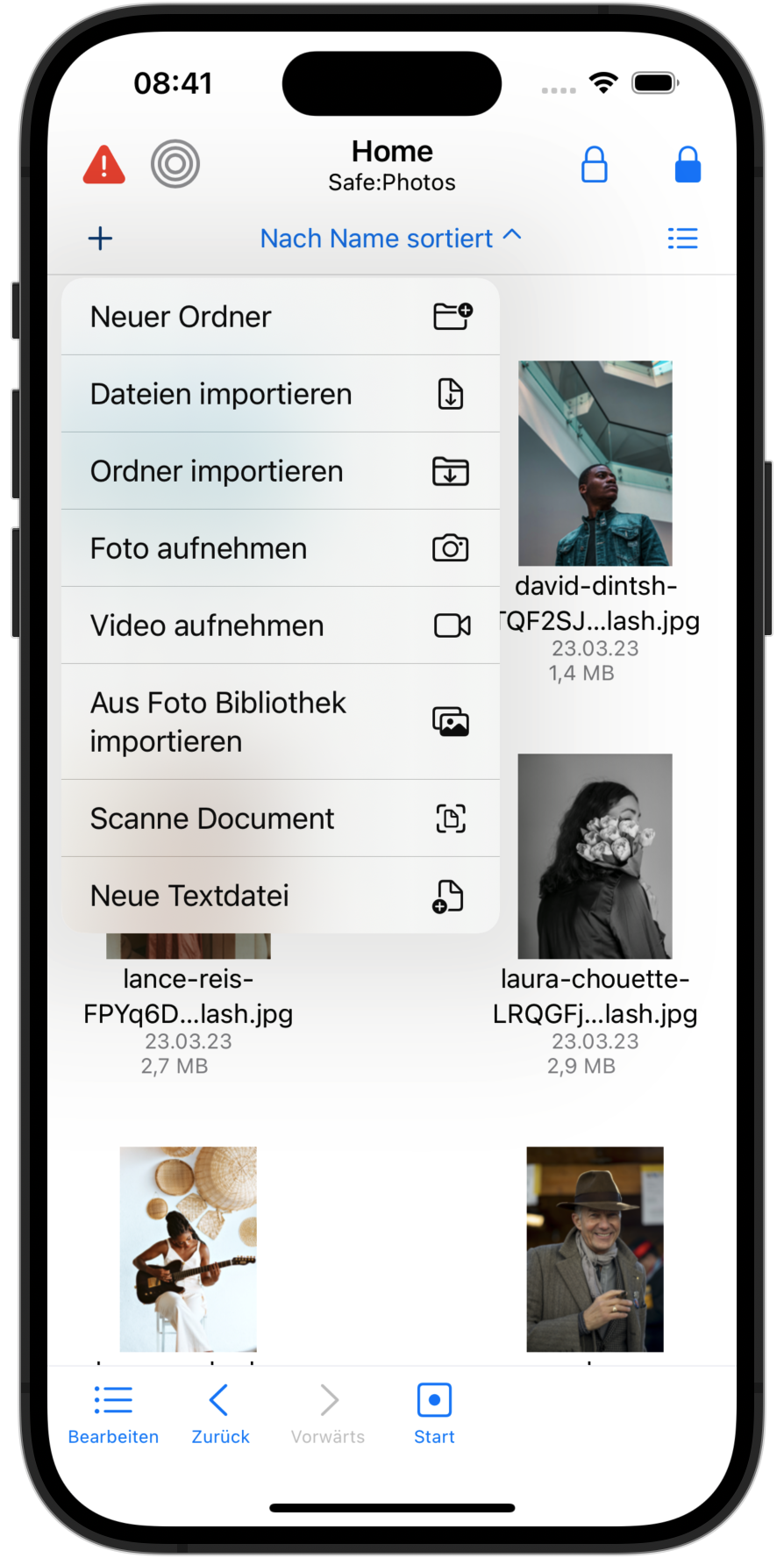
Fotografiere das Dokument
Es wird als Standard automatisch die zu scannende Seite erfasst und dann automatisch fotografiert. Sie können auch gleich auf manuelle Erfassung umstellen und auch das Farbschema manuell festlegen.
Tippen Sie links unten auf das Dokument, um schon gescannte Seiten zu bearbeiten.
Tippen Sie auf “Sichern”, um das gescannte Dokument im Safe abzulegen.
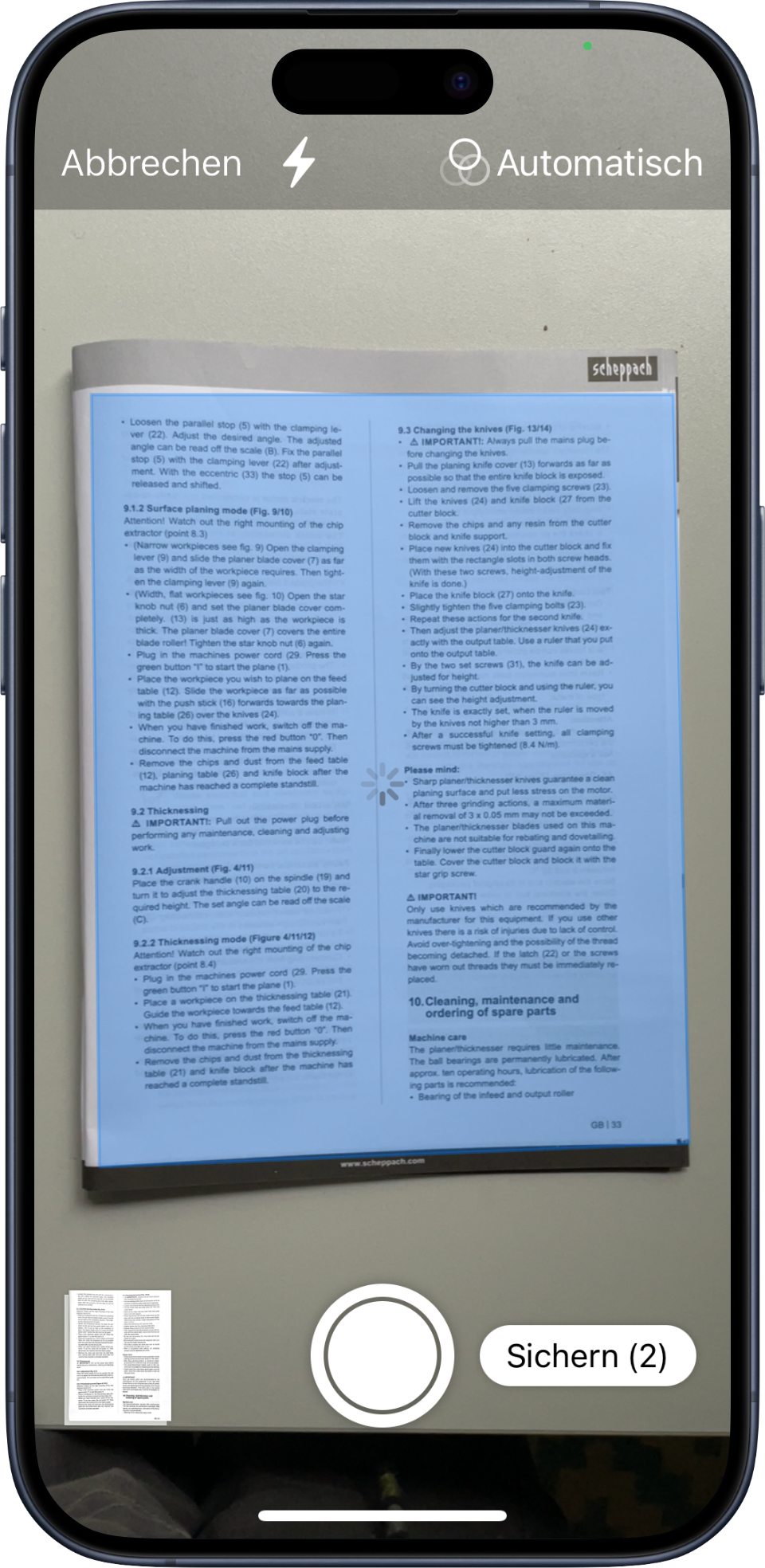
Wähle das Farbschema aus
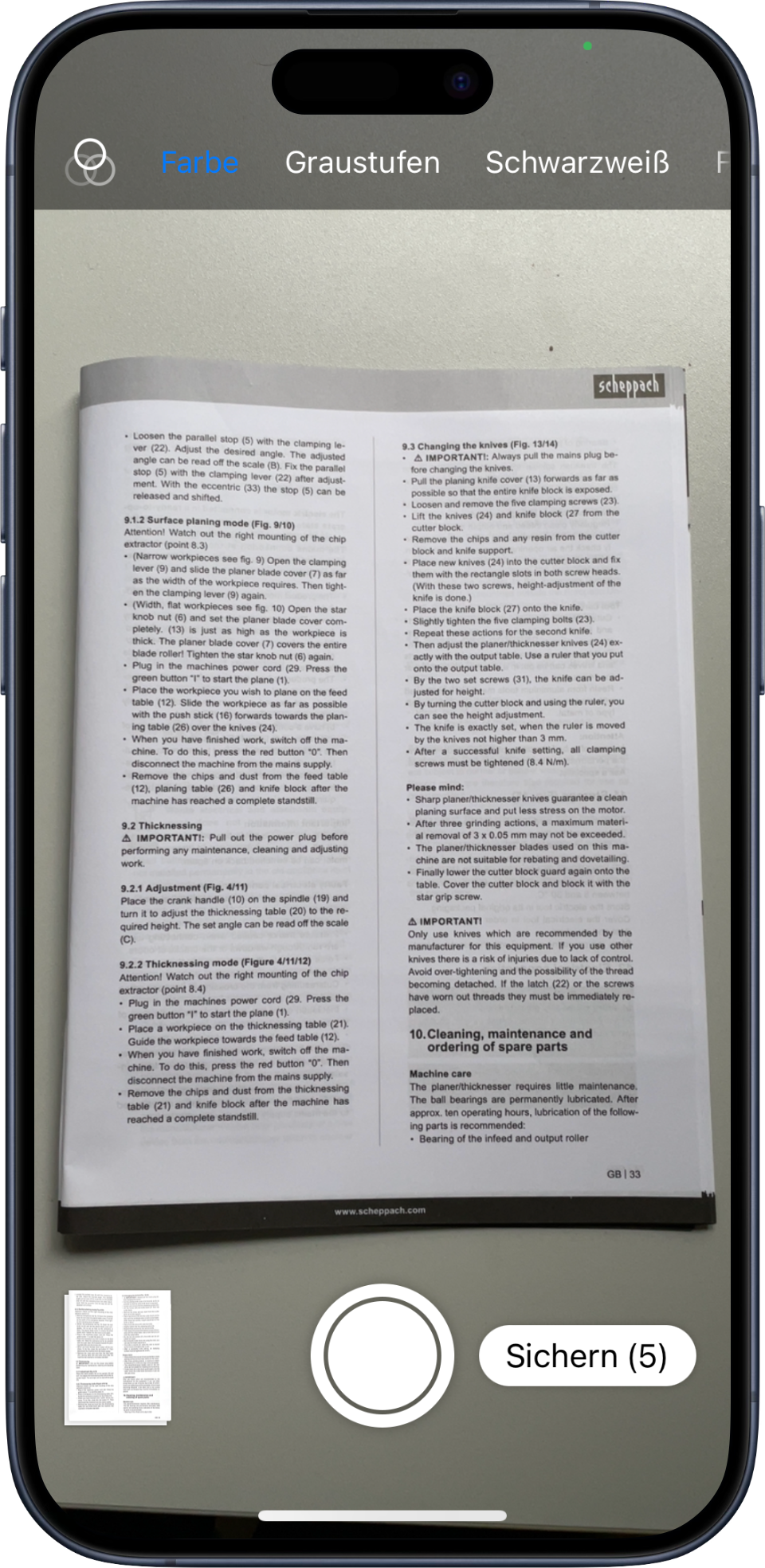
Scanne automatisch oder richte die Ecken des Dokumentes manuell aus
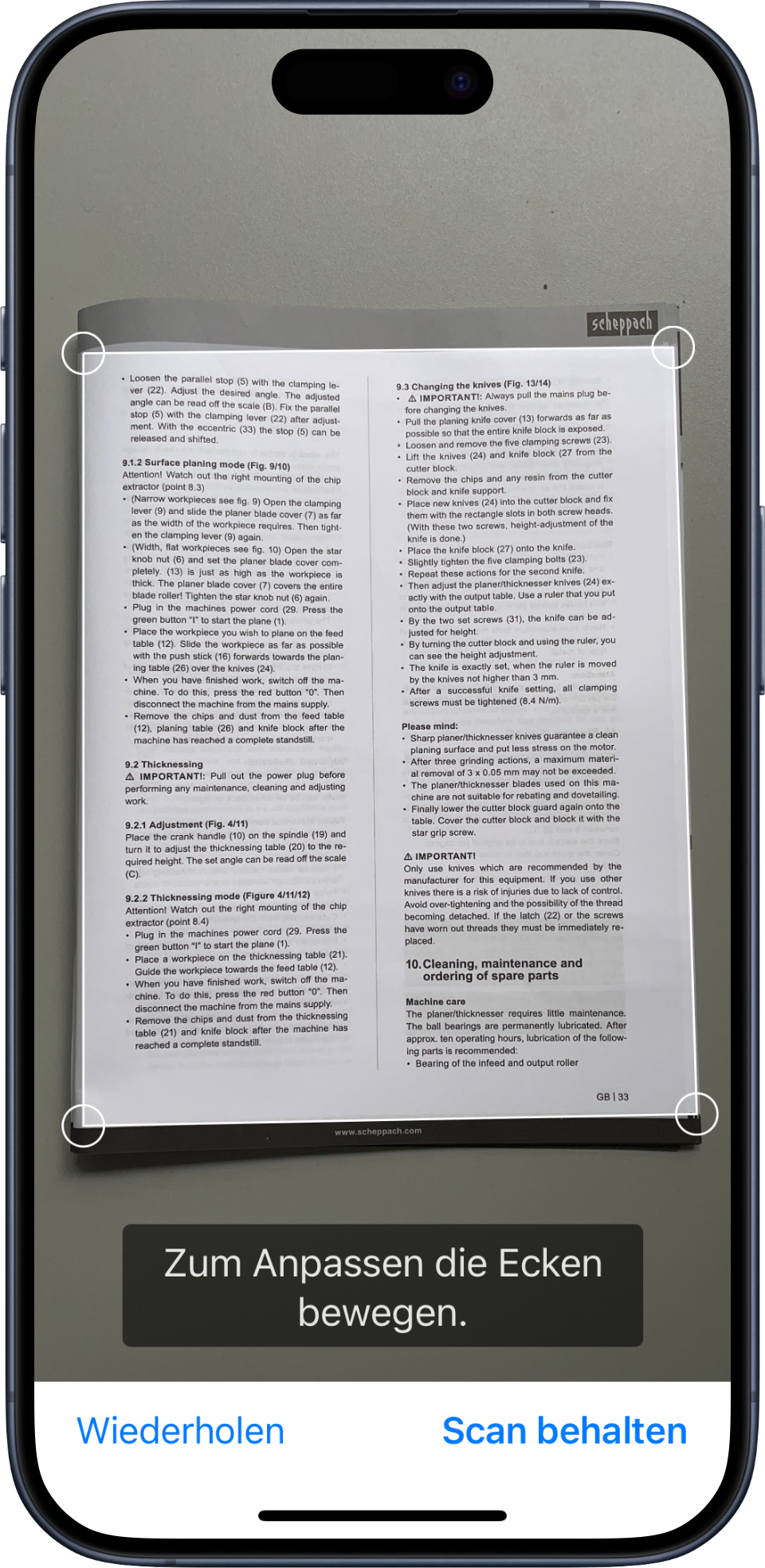
Bearbeite schon eingescannte Seiten
Sie können gescannte Seiten neu zuschneiden, drehen, das Farbschema anpassen oder löschen.