Blog
Das aufgeräumte iPhone - 7 einfache und schnelle Tipps
Am Anfang steht immer die Frage: brauche ich das wirklich?
Muss ich tatsächlich jedes Foto, jeden Musiktitel und jede App auf meinem iPhone aufbewahren, für den Fall der Fälle?
Die Antwort ist Nein.
Wir haben ein paar hilfreiche Tipps zusammengestellt, die Ihnen beim Entrümpeln Ihres iPhone/iPad helfen möchten.
Hinweis: bevor Sie loslegen, sollten Sie unbedingt ein Backup erstellen.
Und jetzt wünschen wir Ihnen viel Spaß beim Entrümpeln!

1. Speicherplatz optimieren
Schauen Sie sich einmal genau an, welche Ihrer Apps und Dateien den meisten Speicherplatz verbrauchen.
Gehen Sie zu: Einstellungen > Allgemein > iPhone-Speicher
Dort können Sie detailliert sehen, welche Anwendungen und Dateien welchen Speicherplatz verbrauchen. Sie können die Apps löschen, die sie kaum oder nie benutzen. Schauen Sie gezielt Ihre Musik- und die Fotobibliothek durch. Es ist genau aufgeführt, welche Medien wieviel Speicherplatz verbrauchen. Löschen Sie auch hier, was Sie nicht mehr benötigen.
2. Den Verlauf leeren
Den Verlauf im Safari leeren:
Öffnen Sie Safari, tippen Sie im unteren Bildschirmbereich auf das geöffnete Buch Symbol, und tippen dann auf der nächsten Seite auf die Uhr in der oberen Navigationsleiste. Jetzt können Sie den Verlauf löschen.
3. Nachrichten
Mit iMessage versendete und empfangene Nachrichten können unbegrenzt gespeichert werden. Oft sind sie noch mit Fotos, GIF,s etc. verschönert und nehmen einfach nur Speicherplatz weg. Der Modus, wie lange Nachrichten gespeichert werden sollen, kann verändert werden.
> Einstellungen > runter scrollen > Nachrichten anklicken > Nachrichtenverlauf
Hier können Sie wählen, wie lange die Nachrichten gespeichert werden sollen.
Vielleicht möchten Sie die Nachrichten behalten, aber die großen Anhänge entfernen?
> Einstellungen > Allgemein > iPhone-Speicher > Nachrichten > Große Anhänge überprüfen
Hier können Sie dann ggf. große Anhänge löschen.
4. Apps löschen
Welche Apps nutzen Sie wirklich regelmäßig? Wenn Sie Apps in den letzten drei Monaten nicht benutzt haben, löschen Sie diese. In den Apps, die Sie behalten möchten, sollten Sie außerdem regelmäßig den Verlauf leeren.
Bei Instagram verfahren Sie z. B. so:
> Auf das Menü tippen > Settings anklicken > Privatsphäre und Sicherheit > runterscrollen auf > Suchverlauf löschen
5. Thematische Ordner für die Apps benutzen
Wenn Sie sich ständig durch eine Vielzahl von Apps scrollen müssen, ist das sehr mühsam. Nachdem Sie nun schon einige alte Apps gelöscht haben, können Sie sich thematische Ordner anlegen und alle ähnlichen Apps darin ablegen. Legen Sie z.B. einen Ordner „Fotos“ an und speichern dort alle Apps rund um das Thema Foto/Fotobearbeitung.
Ordner anlegen:
Auf ein App-Icon drücken, bis alle Icons zu wackeln beginnen. Dann ein App-Icon auf ein Anderes ziehen und automatisch wird ein neuer Ordner erstellt. Der Ordner kann dann sofort nach Belieben umbenannt werden.
Ein aufgeräumter Bildschirm gibt gleich ein aufgeräumtes Gefühl.
6. Fotos und Videos aussortieren
Sie müssen sicher nicht jedes Foto aufbewahren, auch nicht zehn mal dasselbe Motiv aus einem anderen Blickwinkel. Räumen Sie auf. Löschen Sie alle Fotos, die verwackelt, unscharf oder unbrauchbar sind sofort. Am Besten direkt nach dem Fotografieren.
Speichern Sie Fotos, von denen Sie sich nicht trennen können über den Mac auf einer externen Festplatte oder in der Cloud.
Gewöhnen Sie sich an, nicht jede Sekunde Ihres Lebens in Fotos festzuhalten. Auch beim Fotografieren ist weniger mehr. Genießen Sie den Moment.
7. Kontakte aufräumen
Wann haben Sie zuletzt Ihre Kontakte durchgeschaut? Zeit einmal wieder auszusortieren. Spätestens, wenn Sie einem Namen kein Gesicht mehr zuordnen können, wird es Zeit, sich zu verabschieden.
Wir hoffen, Ihnen mit unseren Tipps geholfen zu haben. Es ist ratsam, von Zeit zu Zeit im iPhone-Speicher nachzuschauen, wo viel Speicher verbraucht wird und entsprechend zu reagieren.
Hier finden Sie unsere Aufräum-Tipps für den Mac: Entrümpeln Sie Ihren Mac: 10 einfache Tipps
Es grüßt Sie herzlich Ihr Simpleum Team
Vielleicht ist dieser Artikel für Sie interessant? 10 effektive Tipps rund um den Mac die Zeit sparen
Verschlüsselt fotografieren - SimpleumSafe mit Dateimanager für iOS
Die Simpleum Media GmbH bietet mit SimpleumSafe für iOS eine einfach zu bedienende App zum passwortgestützten Verschlüsseln für den privaten und beruflichen Einsatz.
Mit SimpleumSafe können verschiedene Safes erstellt und benutzt werden. Alle Dateien in einem Safe sind durchgehend verschlüsselt.
Die Hauptfunktion ist der „Dateimanager“. Es ist einfach, Dateien von anderen Apps in einen Safe zu übertragen und umgekehrt Dateien aus einem Safe zu bearbeiten oder an eine andere App weiter zu geben. Damit können Dateien jetzt zentral gespeichert und verwaltet werden, wie es von Mac oder Windows her bekannt ist. Die Dateien sind zusätzlich mit starker Verschlüsselung gesichert. Zahlreiche Tags helfen dabei, die Dateien und Ordner zu organisieren.
Dateien werden in der Listenansicht oder im Thumbnail-View angezeigt. Mit dem Bildbetrachter und der Diashow kann man bequem im Vollbildmodus durch eine größere Anzahl von Bildern und Dateien navigieren.
Im SimpleumSafe für iOS können Sie direkt aus der App heraus Fotos aufnehmen und diese sofort verschlüsselt im Safe speichern.
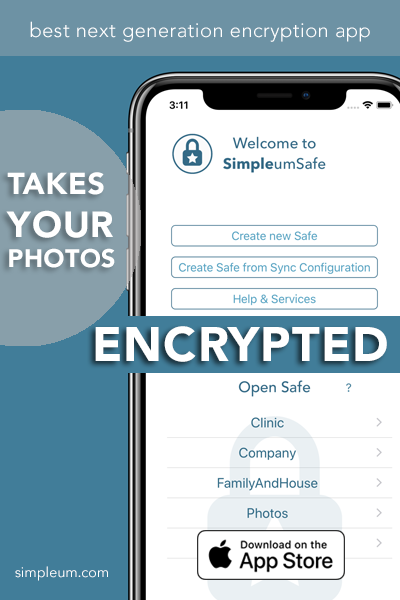
SimpleumSafe wurde sowohl für Personen entwickelt, die Ihre persönlichen Daten schützen und archivieren wollen, als auch für Unternehmen, die personenrelevante Informationen und Unternehmensgeheimnisse vor unberechtigtem Zugriff schützen wollen. Lesen Sie hierzu auch „Datensicherheit im Geschäftseinsatz“. SimpleumSafe ist eine geeignete technische Lösung für den Schutz von digitalen personenbezogenen Daten gemäß DSGVO. Weitere Informationen hierzu.
Umfangreiche Funktionen
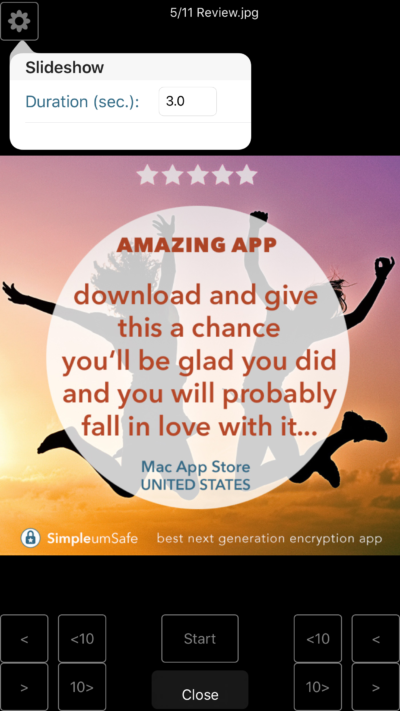
- Synchronisation der Safes zwischen iPad, iPhone und Mac mit iCloud oder Drahtlos (kein Internet)
- Ohne technische Vorkenntnisse kinderleicht verschlüsseln
- Sicherheit made in Germany
- Starke Verschlüsselung mit AES-256
- Alle Dateien im Safe sind durchgehend verschlüsselt
- Beliebig viele Safes erstellen
- Ansicht der Dateitypen: Microsoft Office, iWork, Office, PDF, RTF, TXT, Bilder, Text, Videos, Musik …
- Die Anzahl und Größe der Dateien ist nur durch den freien Platz auf dem Gerät begrenzt
- Dateien und Ordner mit Tags oder als Favoriten für den schnellen Zugriff markieren
- Mit Bildbetrachter und Diashow können Sie all Ihre Fotos im Vollbildmodus betrachten
- Hinzufügen von Dateien aus anderen Apps, die Aktions-Erweiterungen oder Document Provider Extension unterstützen
- Dateien mit dem Teilen-Button an andere App exportieren (und Export mit der Document Provider Extension)
- Hinzufügen von Bildern und Videos aus der Foto-Bibliothek direkt aus der App
- Verschlüsseltes Aufnehmen von Fotos und Videos direkt aus der App
- Erstellen und bearbeiten von Textdateien
- Dateien kommentieren
- Suchfunktion und Suchen speichern
- Wiederherstellungspasswort erstellen
- Bildschirm wird im Hintergrund geschützt
- Zugriff auf Dateien im Safe mit der Dateien-App
- Ansicht der Dateien als Liste oder mit Voransichten
SimpleumSafe hilft Ihnen, den geforderten Schutz von Dokumenten mit personenbezogenen Daten gemäß der DSGVO (Datenschutz Grundverordnung) technisch umzusetzen.
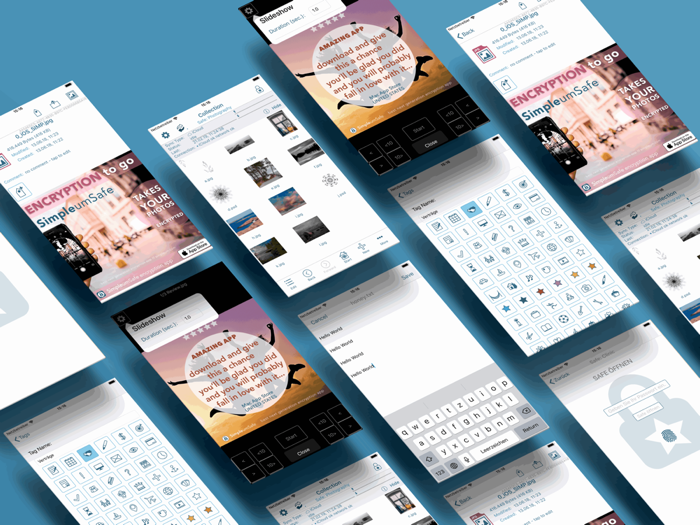
Es grüßt Sie herzlich
Ihr Simpleum Team
Entrümpeln Sie Ihren Mac - 10 einfache Tipps
Am Anfang steht die Frage: brauche ich das wirklich?
Muss ich tatsächlich jede Datei, jeden Link, jedes (veraltete) Programm aufbewahren, für den Fall der Fälle?
Die Antwort ist Nein.
Sie haben sicher auch in Ihrem Haushalt/Büro nicht den Platz, um jeden Gegenstand, den Sie einmal gebrauchen könnten, aufzubewahren.
Warum sollten Sie das auf Ihrem Computer tun?
Wir haben ein paar nützliche Tipps zusammengestellt, die Ihnen beim Entrümpeln helfen möchten.
Bevor Sie mit dem Reinemachen loslegen, sollten Sie unbedingt ein B a c k u p erstellen.

1. Email
Die Inbox aufzuräumen ist nur dann eine Herausforderung, wenn sich erst unzählige Emails angesammelt haben. Gewöhnen Sie sich an, regelmäßig Ordnung in Ihrer Inbox zu schaffen.
Löschen
Löschen Sie alle Emails, die Sie nicht mehr benötigen.
Archivieren
Archivieren Sie Emails mit einem geeigneten Ordnersystem. Benutzen Sie hierfür nur wenige Ordner.
Antworten
Gewöhnen Sie sich an, Emails sofort zu beantworten, wenn Sie nicht mehr als fünf Minuten für die Antwort benötigen. Sollten Sie mehr Zeit brauchen, sortieren Sie die Mail in einen „Work in progress“ Ordner, den Sie regelmäßig abarbeiten.
Newslettern abmelden
Finden Sie regelmäßig Newsletter in Ihrer Inbox, die Sie doch nicht lesen? Melden Sie sich ab. Sie können sich manuell abmelden, indem Sie einfach nach dem Wort „Abmelden“ in Ihrem Posteingang suchen.
Email Accounts reduzieren
Versuchen Sie, Ihre Email-Accounts auf zwei zu reduzieren. (Beruflich/ Privat)
2. Den Schreibtisch aufräumen
Der Desktop Schreibtisch wirkt wie ein realer Schreibtisch: ist er zugemüllt, werden Sie innerlich unruhig.
Versuchen Sie, alle Dateien auf dem Schreibtisch in zwei Ordner zu sortieren. Das schafft Übersicht. Geben Sie den neuen Ordnern ein Datum als Dateinamen und sortieren Sie die Dateien in den Ordnern wöchentlich aus.
Mit dem Betriebssystem macOS 10.14 Mojave wurden die sogenannten Stacks eingeführt. Sie sollen Ordnung auf dem Desktop schaffen. Künftig wird der Schreibtisch Bilder, Screenshots und Dokumente automatisch zusammenfassen und unter einem einzigen Icon sammeln. Finder > Darstellung > Stapel verwenden
Dock Icons aufräumen
Welche Programme nutzen Sie wirklich regelmäßig? Entfernen Sie alle Icons für die Programme aus dem Dock, die sie nur selten benutzen.
3. Dateien und Ordner
Sortieren Sie regelmäßig Ihre Dateien und Dokumente aus. Alles, was Sie nur sehr selten benutzen, speichern Sie auf externen Festplatten. Versuchen Sie, so wenig Ordner wie nur möglich zu verwenden. Vermeiden Sie allzu viele Unterordner.
Ein Unterordner kann z. B. „Archiv“ heißen und dort kommt alles hinein, was Sie nicht zuordnen können. Nur weil Sie viele unterschiedliche Dokumente und Themen verwalten müssen, benötigt nicht jede Datei, die Sie nicht sofort zuordnen können, einen eigenen Ordner.
Beim Wiederfinden Ihrer Dateien hilft Ihnen Spotlight.
Alle Dateien, die Sie beim Aufräumen und löschen nicht sofort zuordnen können, verschieben Sie am Ende in zwei Ordner.
Der eine heißt: „abzulegen“ und der zweite: „zu sortieren“. Gewöhnen Sie sich an, regelmäßig diese beiden Ordner aufzuräumen.
4. Software/Apps löschen
Welche Apps nutzen Sie wirklich regelmäßig? Wenn Sie Apps in den letzten drei Monaten nicht benutzt haben, löschen Sie sie.
5. Download Ordner und Papierkorb leeren
Leeren Sie regelmäßig den Papierkorb und schaffen Sie Ordnung im Download-Ordner. Löschen Sie hier unnötige dmg Images und Zip Dateien.
6. Speicherplatzoptimierung
Wählen Sie im Apple Menü die Option „Über diesen Mac“ aus. Klicken Sie auf „Festplatten“ und lassen Sie sich den freien und den belegten Speicherplatz Ihres Mac anzeigen. Klicken Sie auf „Verwalten“ und Sie erhalten Empfehlungen für die Speicherplatzoptimierung.
7. Browser aufräumen (Safari)
Lesezeichen löschen
Es ist schön, für den Fall der Fälle einen Link parat zu haben. Doch wann treten diese Fälle wirklich ein? Entrümpeln Sie Ihre Bookmarks.
Öffnen Sie Safari und im Menü „Lesezeichen“. Nach der Auswahl „Lesezeichen bearbeiten“ können Sie bequem (mit Rechtsklick) löschen oder in Ordner verschieben.
Behalten Sie nur die Lesezeichen, die Sie wirklich regelmäßig benutzen.
8. RSS
Sortieren Sie Blogs und RSS Feeds aus.
9. Fotos ordnen
Sie müssen sicher nicht jedes Foto aufbewahren, auch nicht zehn mal dasselbe Motiv aus einem anderen Blickwinkel fotografiert. Räumen Sie auf. Löschen Sie alle Fotos, die verwackelt, unscharf oder unbrauchbar sind sofort. Am Besten noch in der Kamera.
Speichern Sie Fotos, von denen Sie sich nicht trennen können auf einer externen Festplatte oder in der Cloud.
Gewöhnen Sie sich an, nicht jede Sekunde Ihres Lebens in Fotos festzuhalten. Auch beim fotografieren ist weniger mehr. Genießen Sie den Moment.
10. Kontakte aufräumen
Wann haben Sie zuletzt Ihre Kontakte durchgeschaut? Zeit einmal wieder auszusortieren. Spätestens, wenn Sie einem Namen kein Gesicht mehr zuordnen können, wird es Zeit, sich zu verabschieden.
Wir hoffen, Ihnen mit unseren Tipps weitergeholfen zu haben. Bleiben Sie einfach am Ball und entrümpeln Sie Ihren Mac regelmäßig.
Es grüßt Sie herzlich Ihr Simpleum Team
Vielleicht ist dieser Artikel für Sie interessant? 10 effektive Tipps rund um den Mac die Zeit sparen