Erstelle Safe auf Mac und richte iCloud Synchronisation zum iPhone ein
Start-Fenster / Willkommen zu SimpleumSafe
Wenn Sie SimpleumSafe zum ersten Mal starten, sehen sie folgenden Dialog.
Wählen Sie „Erstelle Safe“.
Oder wählen Sie Menü > Safe > Neu… um einen neuen Safe zu erstellen.
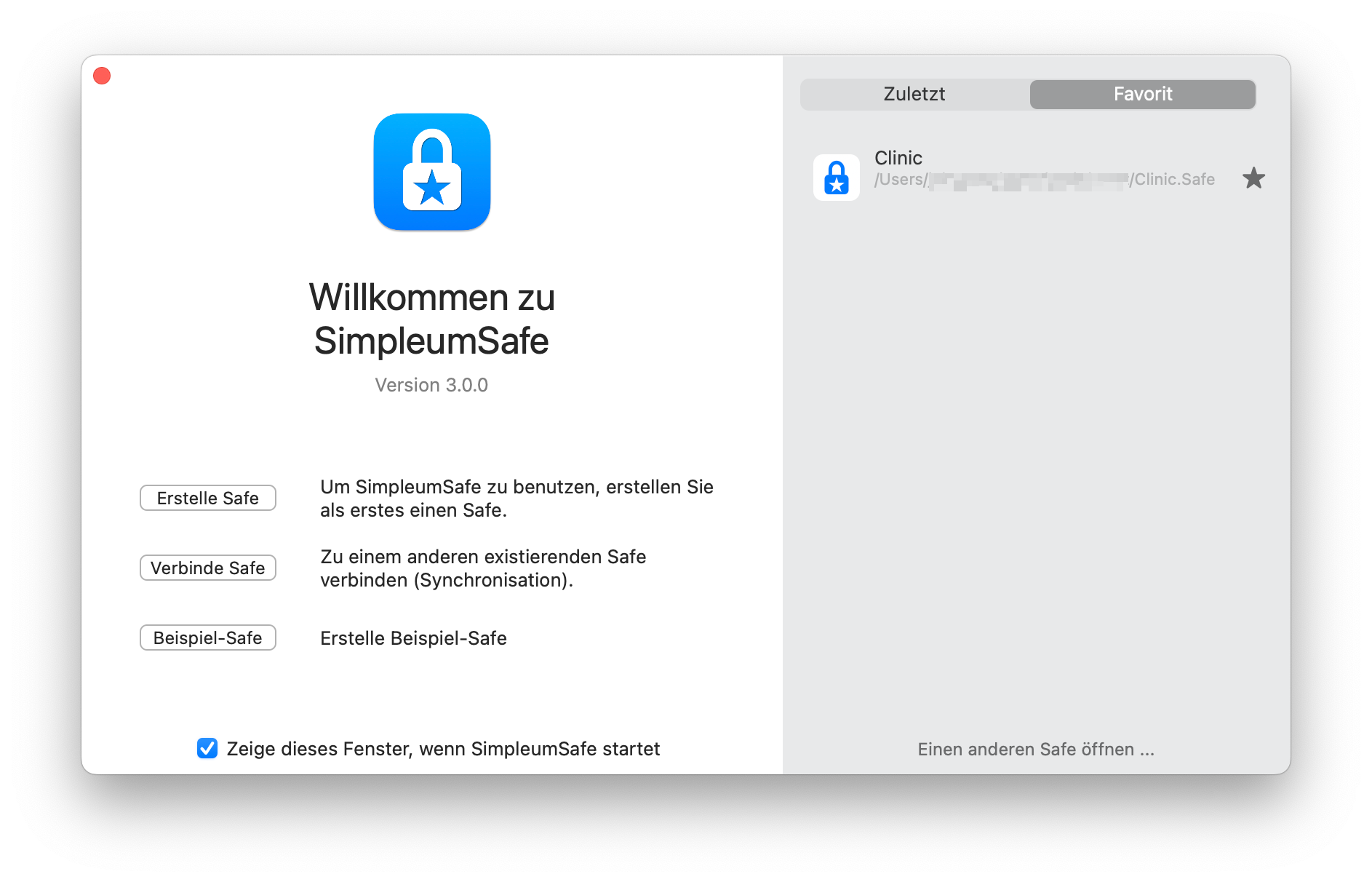
Neuen Safe erstellen
- Klicken Sie jetzt „Auswählen“ und wählen Sie einen geeigneten Speicherort, sowie einen Namen für den neuen Safe.
- Geben Sie ein geeignetes Passwort ein.
- Wiederholen Sie das Passwort und betätigen Sie den Button „Weiter“.
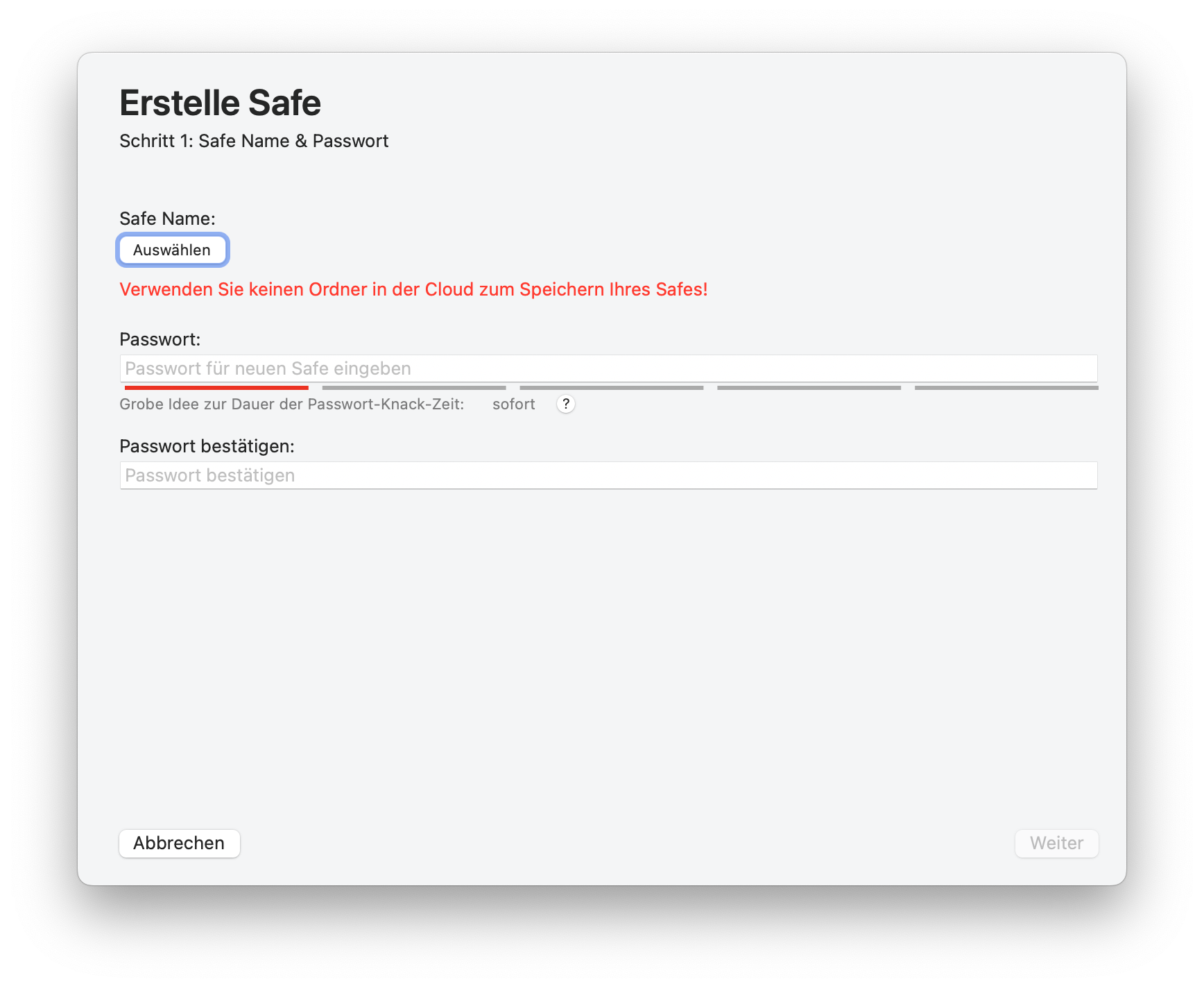
Wiederherstellungspasswort erstellen
Sie haben jetzt die optionale Möglichkeit gleich während der Erstellung des Safe ein Wiederherstellungspasswort zu erstellen. Dies können Sie auch jederzeit später tun, dennoch empfehlen wir es gleich zu erstellen.
- Klicken Sie auf “Erstelle Wiederherstellungspassword”
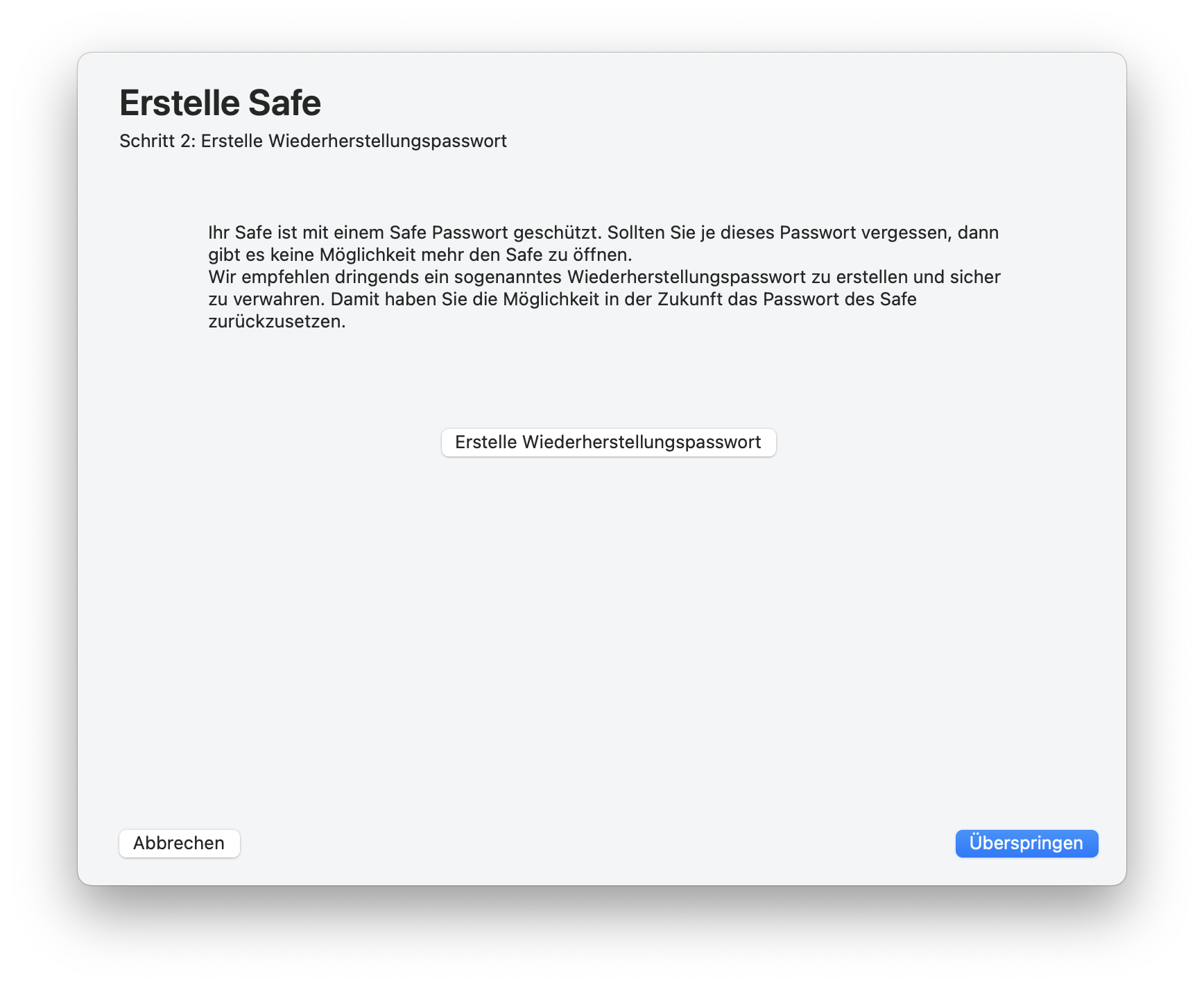
- Drucken Sie das Wiederherstellungspassword, schreiben Sie sich es auf oder kopieren Sie es in einen Passwortmanager.
- klicken Sie den Button „Weiter“.
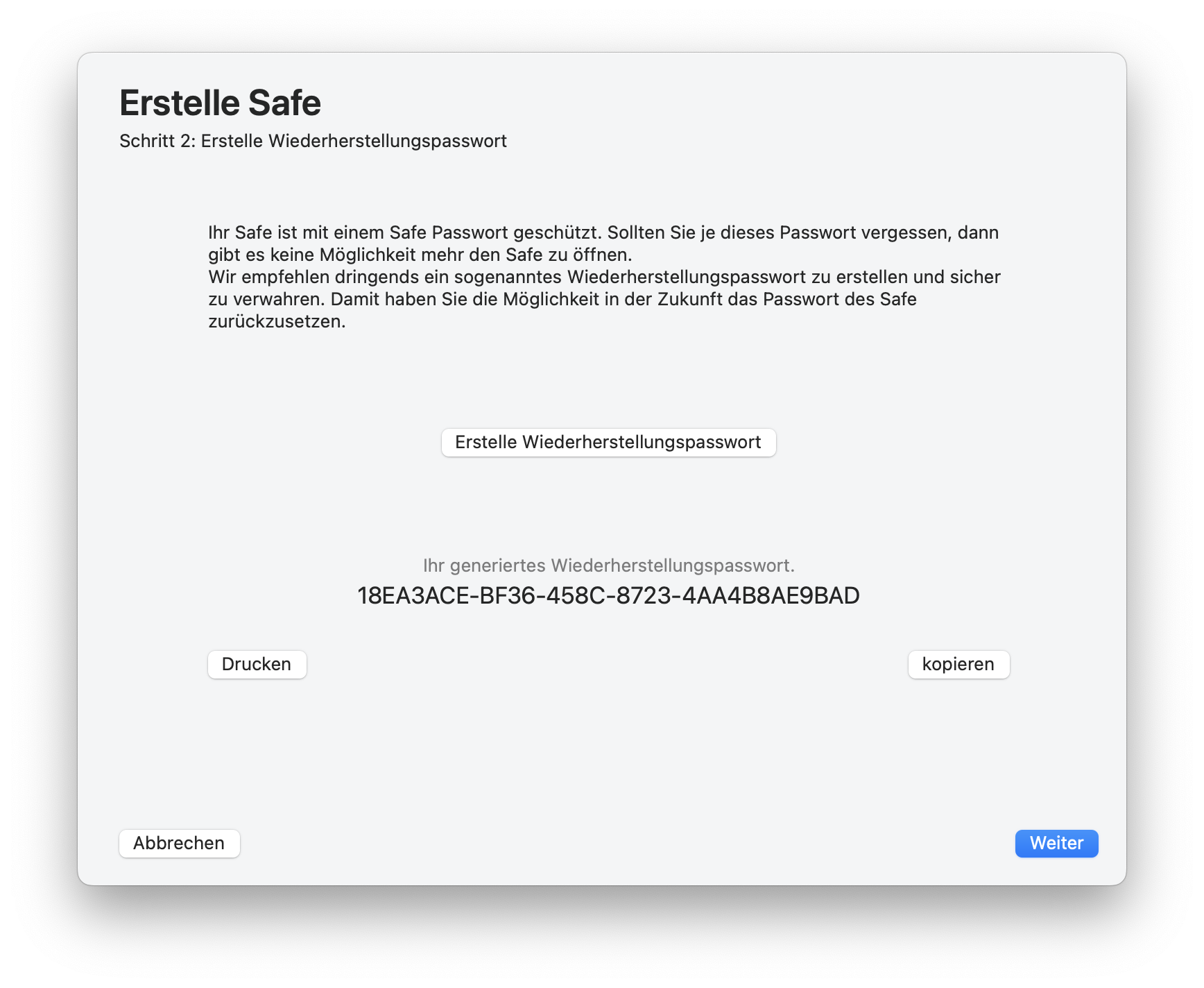
Synchronisation einrichten
- Wählen Sie die Synchronisationsart Apple iCloud (CloudKit) aus.
(Bitte stellen Sie sicher, dass der Mac an der iCloud angemeldet ist)
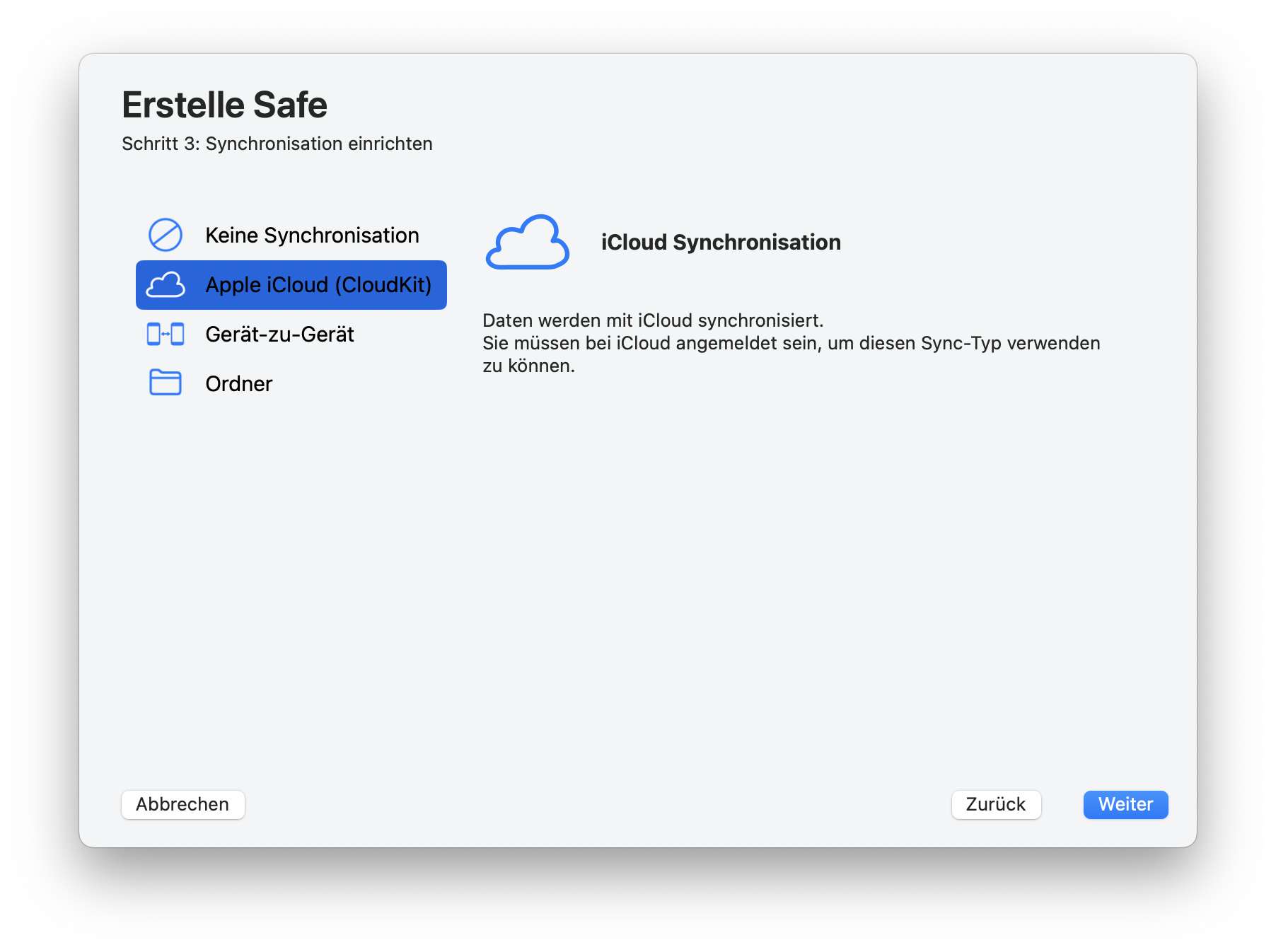
Synchronisation Konfiguration senden
Damit mit einem anderen Gerät synchronisiert werden kann, muss dort ein lokaler Safe auf eine ganz spezielle Art und Weise angelegt werden. Dazu erstellt SimpleumSafe zu dem gerade erstellten Safe eine “Synchronisations-Konfiguration”. Diese kann nun per Funk oder als Datei an weitere Geräte übertragen werden.
Im folgenden Bild sieht man, dass SimpleumSafe nun diese Konfiguration senden möchte. Zur Zeit ist kein Gerät dafür auf Empfang.
Wenn Sie die Synchronisations-Konfiguration nicht übertragen können, dann schauen Sie in der Anleitung für die Ordner-Synchronisation. Dort wird dieser Vorgang genau beschrieben.
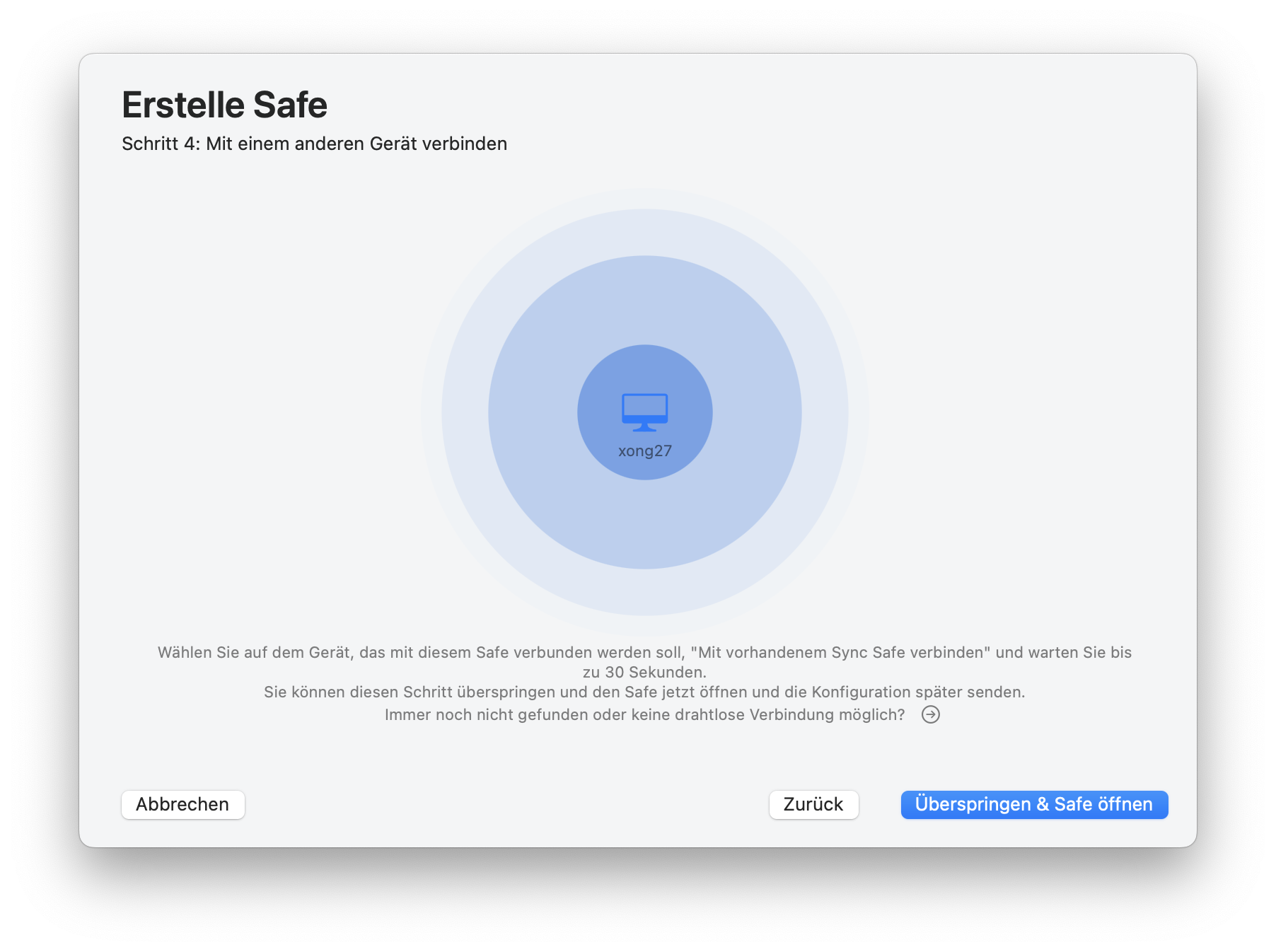
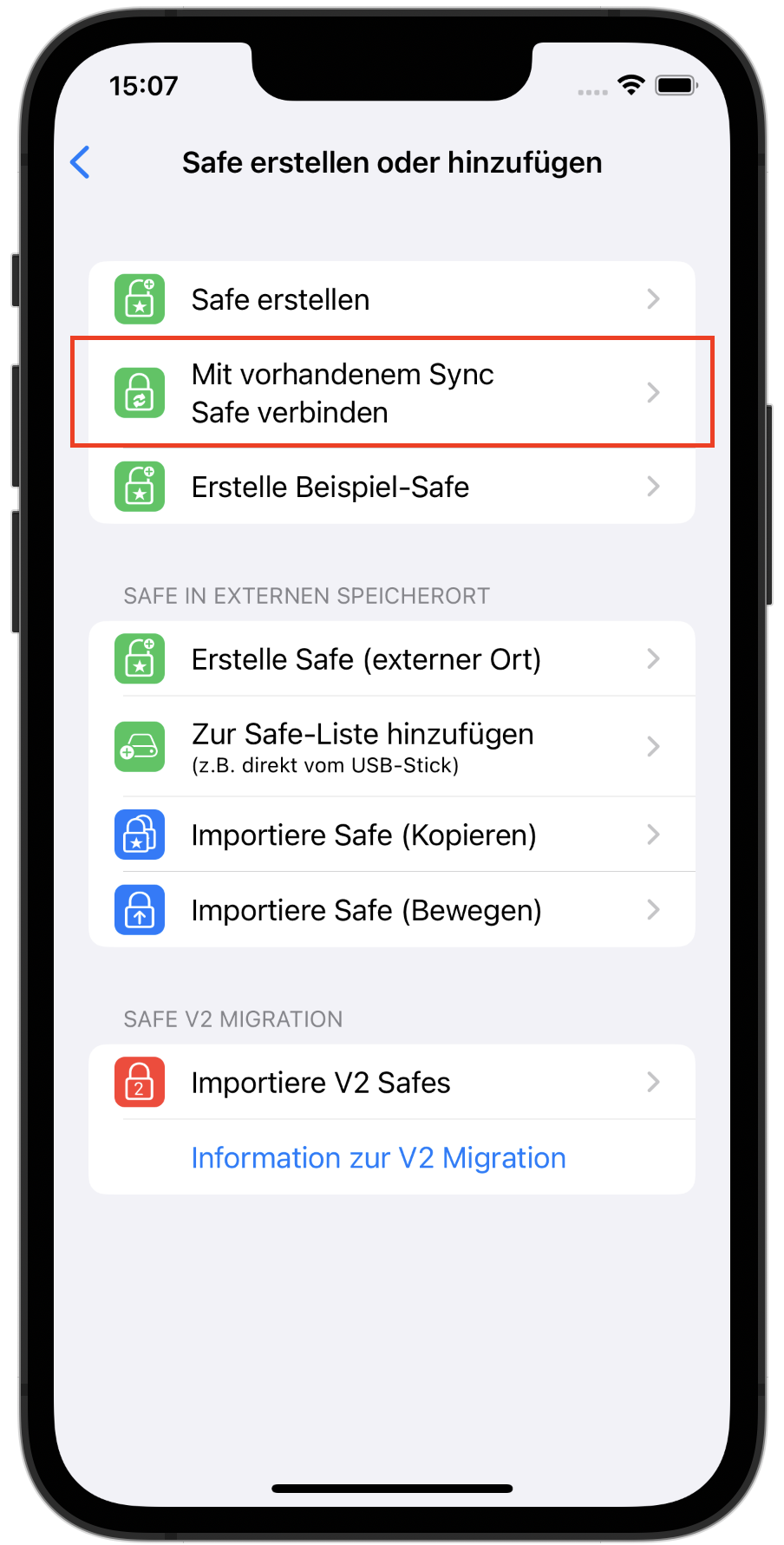
iPhone für den Empfang der Synchronisations-Konfiguration vorbereiten
- Wählen Sie auf der Startseite der App “Safe erstellen oder hinzufügen”
- Wählen Sie nun “Mit vorhandenem Sync Safe verbinden”
Synchronisationskonfiguration übertragen
Nun erkennt der Mac das “iPhone 14” empfangen kann. (Wenn Sie mehrere Geräte auf Empfang gestellt hatten, dann sehen Sie hier mehrere Geräte. Wählen Sie eins aus.)
- Klicken Sie jetzt “Sende Konfiguration an (Ihr Gerät)”
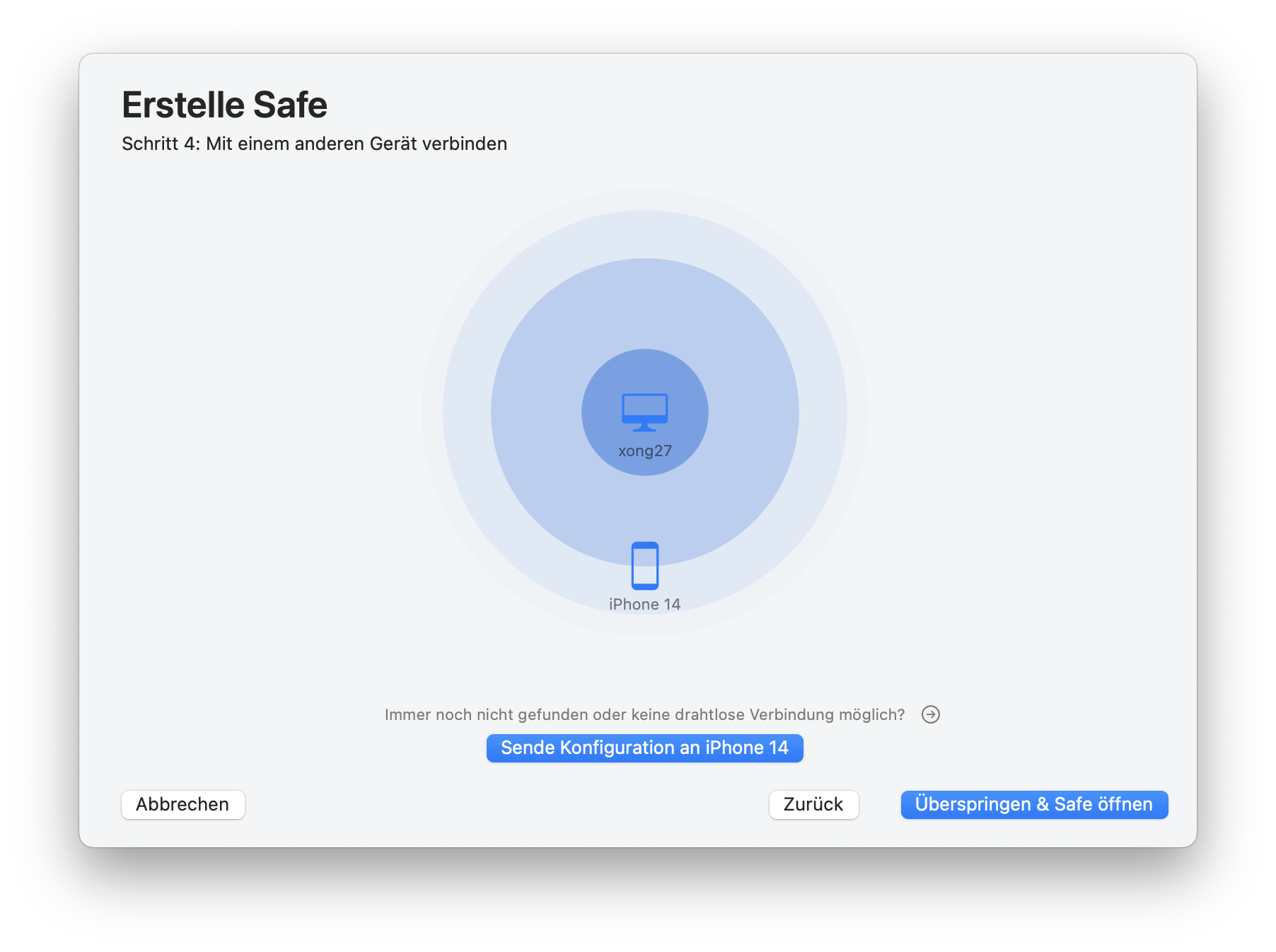
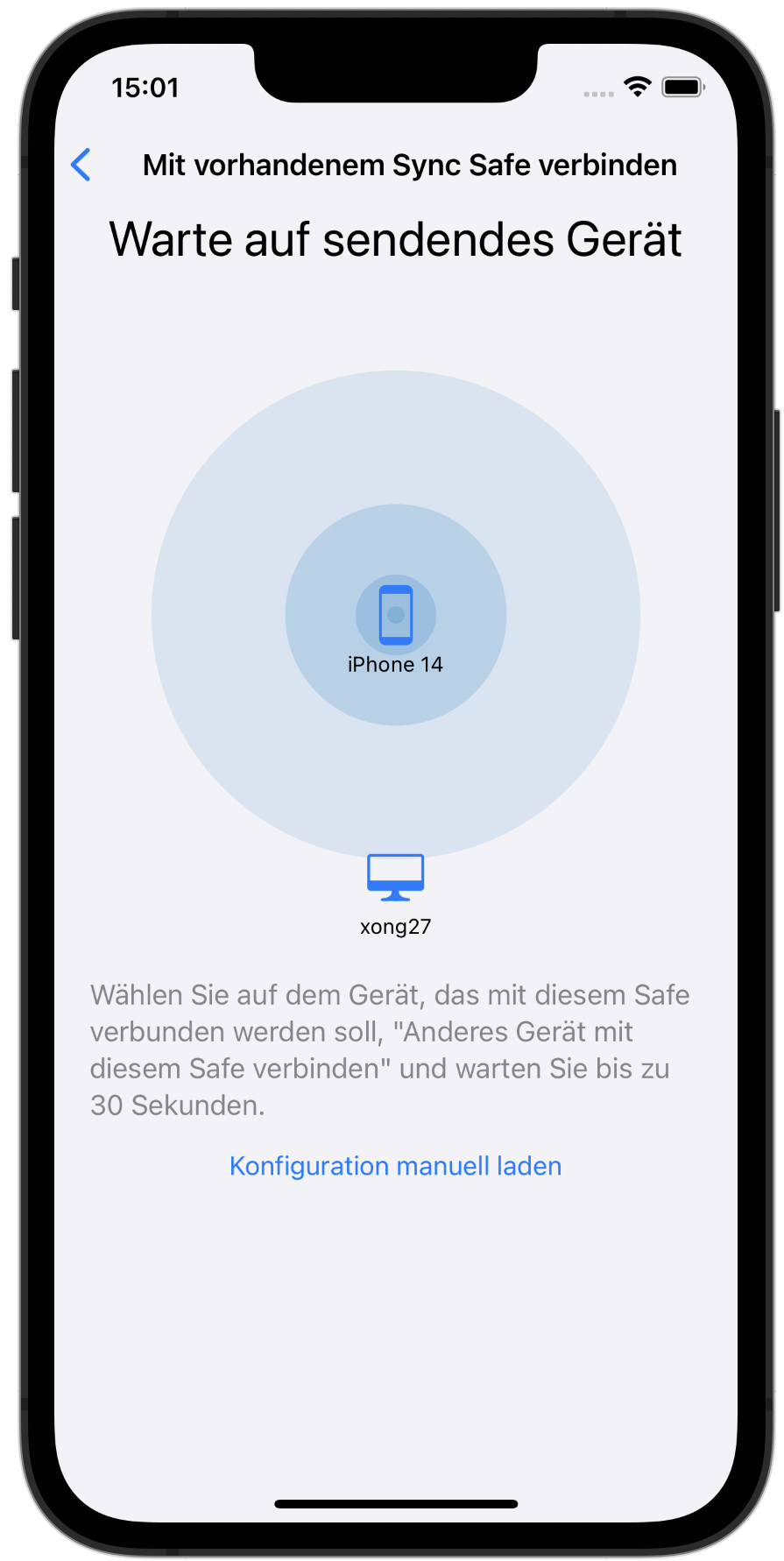
Auf Synchronisations-Konfiguration warten
So sieht es während des Wartens auf Empfang auf dem iPhone aus.
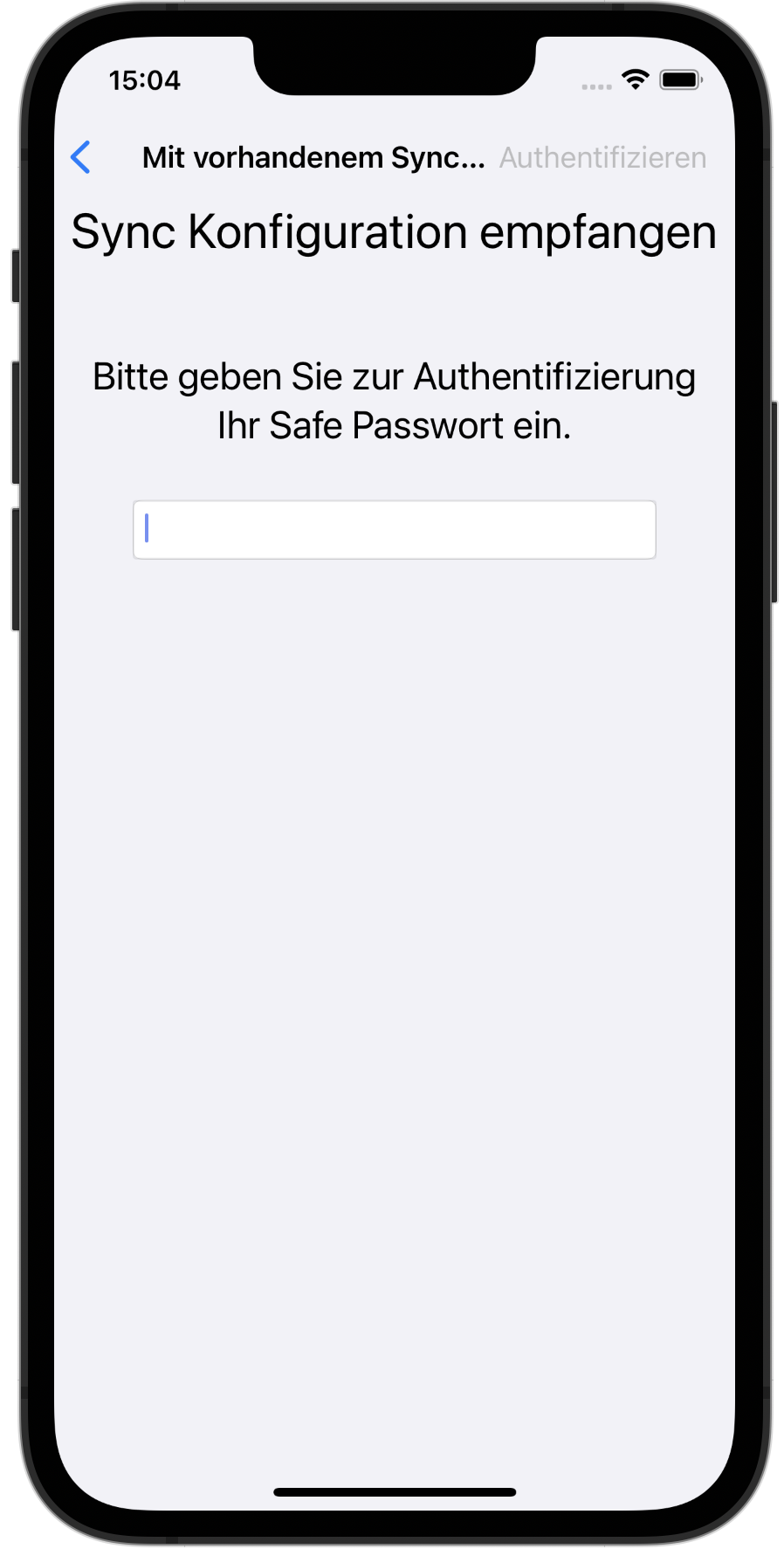
Sync Safe auf iPhone erstellen
Sobald Sie auf dem Mac die Konfiguration gesendet haben erscheint auf dem iPhone eine Passwortabfrage für den Safe.
- Geben Sie das Safe-Passwort ein, dass Sie zuvor bei der Safe-Erstellung auf dem Mac verwendet hatten.
Auf dem Mac
Beim letzte Schritt (Klick auf “Safe öffnen”) der Safe-Erstellung wird der neue Safe auf dem Mac automatisch geöffnet.
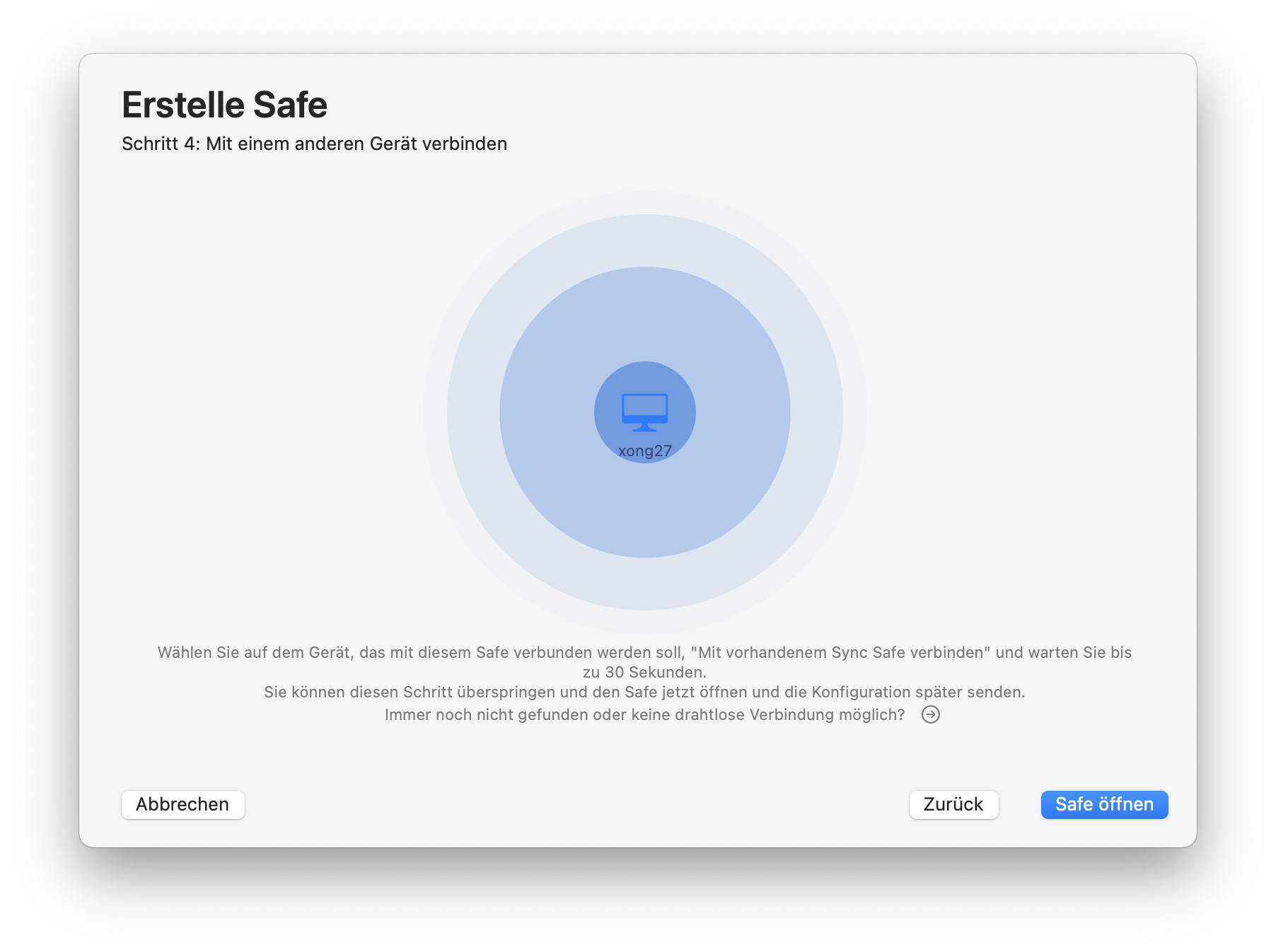
- Das Synchronisations-Icon ist jetzt aktiviert und kann genutzt werden.
- Die Synchronisations-Anzeige unten links zeigt die Art der Synchronisation an. In diesem Fall „Drahtlos“. Ebenso das Gerät, mit dem Sie verbunden sind „iPhone“.
- Klicken Sie jetzt das Synchronisations-Icon und die Synchronisation zwischen beiden Geräten wird gestartet.
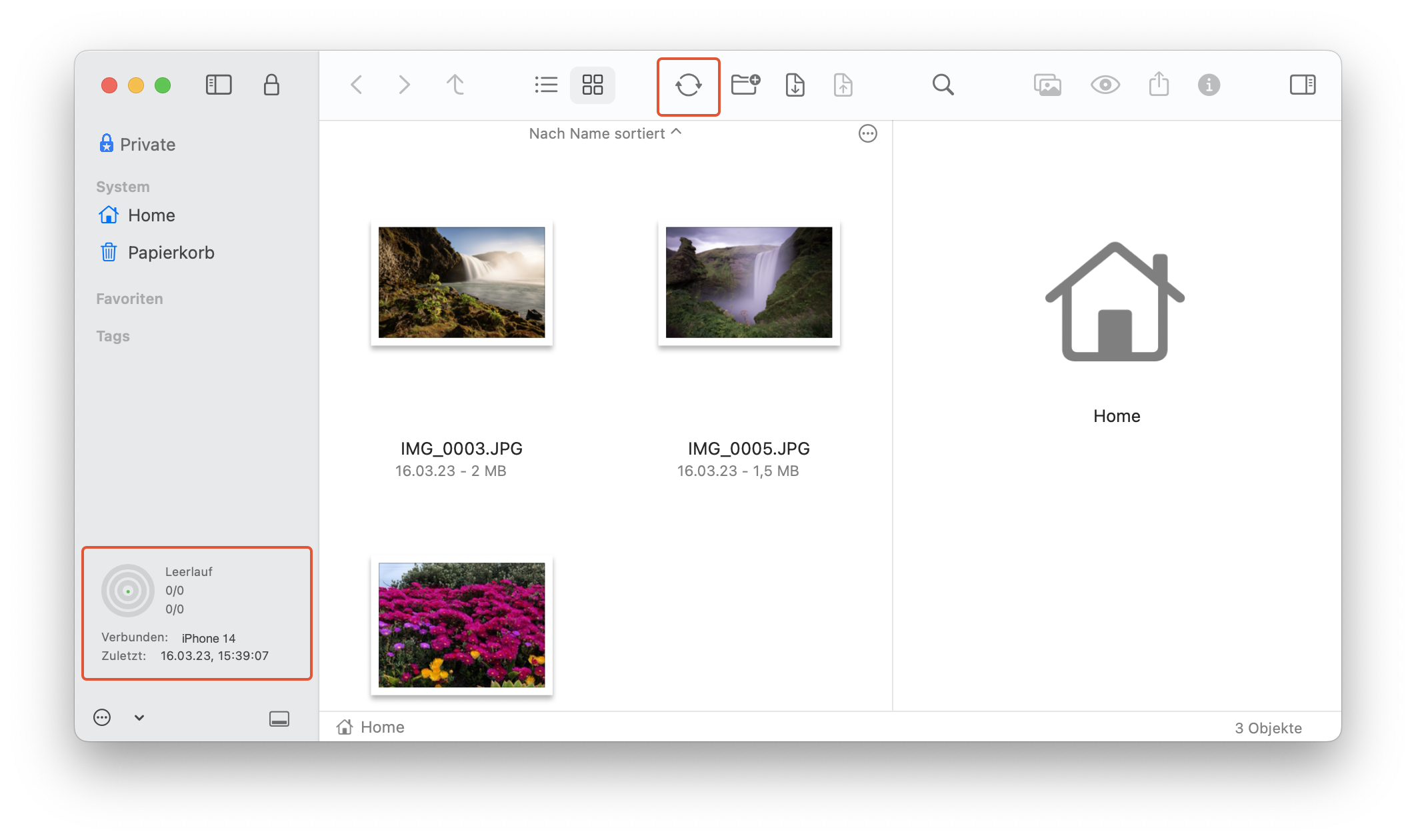
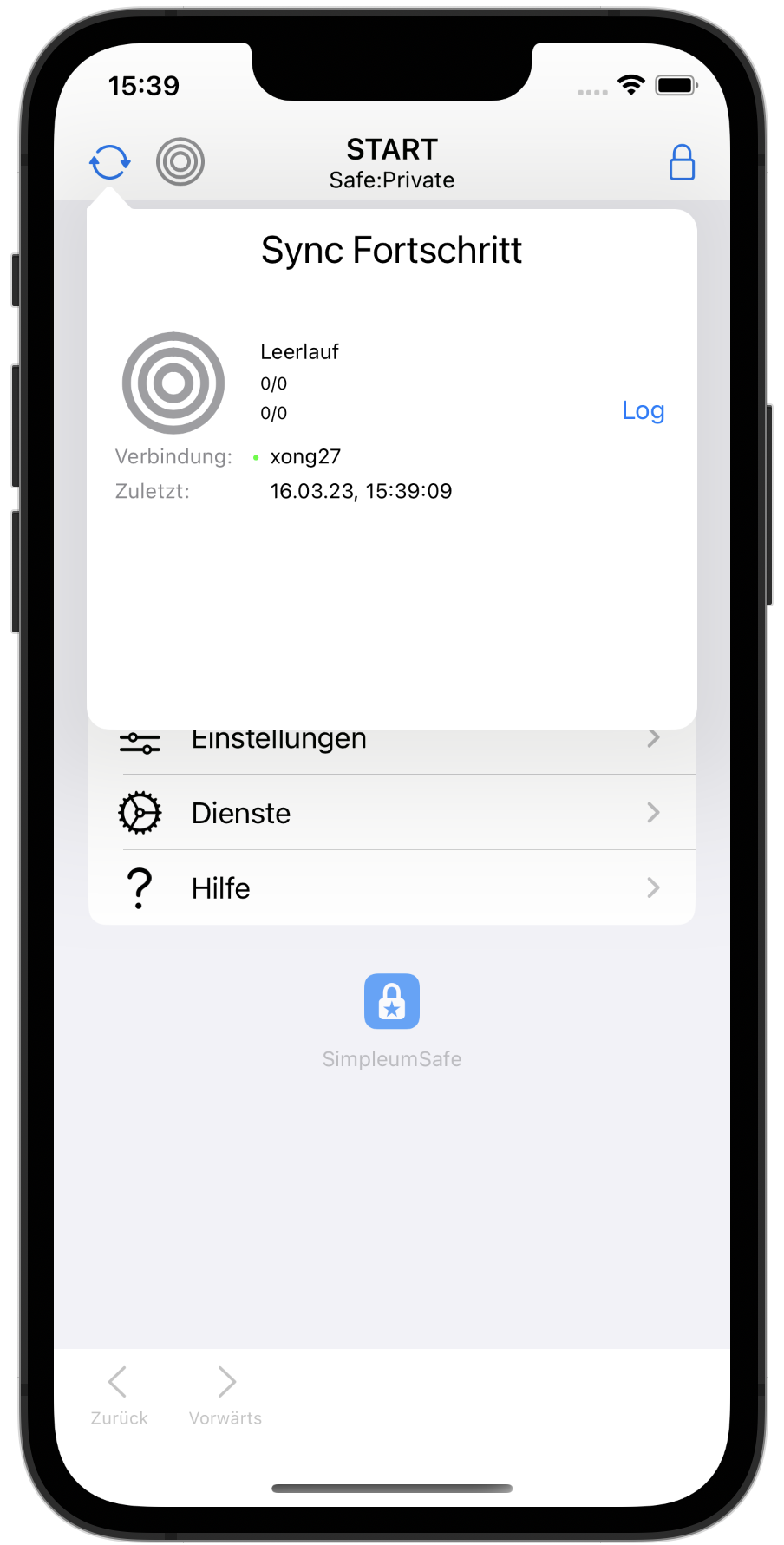
Auf dem iPhone
- Die Synchronisations-Dialogbox zeigt die Art der Synchronisation an. In diesem Fall „Drahtlos“ und das Gerät, mit dem Sie verbunden sind „xong27“.
Fertig
Das war die komplette Einrichtung der Synchronisation. Sie brauchen diese nur einmal auf beiden Geräten einzurichten. Jetzt können Sie nach Bedarf Dateien und Ordner hinzufügen und synchronisieren.
Allgemeine iCloud Probleme
Bitte lesen Sie hierzu https://support.apple.com/en-us/HT203512
Prüfen Sie auch, ob die Apple Services nicht gestört sind: https://www.apple.com/support/systemstatus/