Create Safe on Mac and set up iCloud sync to iPhone
Start window / Welcome to SimpleumSafe
When you start SimpleumSafe for the first time, you will see the following dialog. Select “Create Safe”. Or select Menu > Safe > New… to create a new Safe.
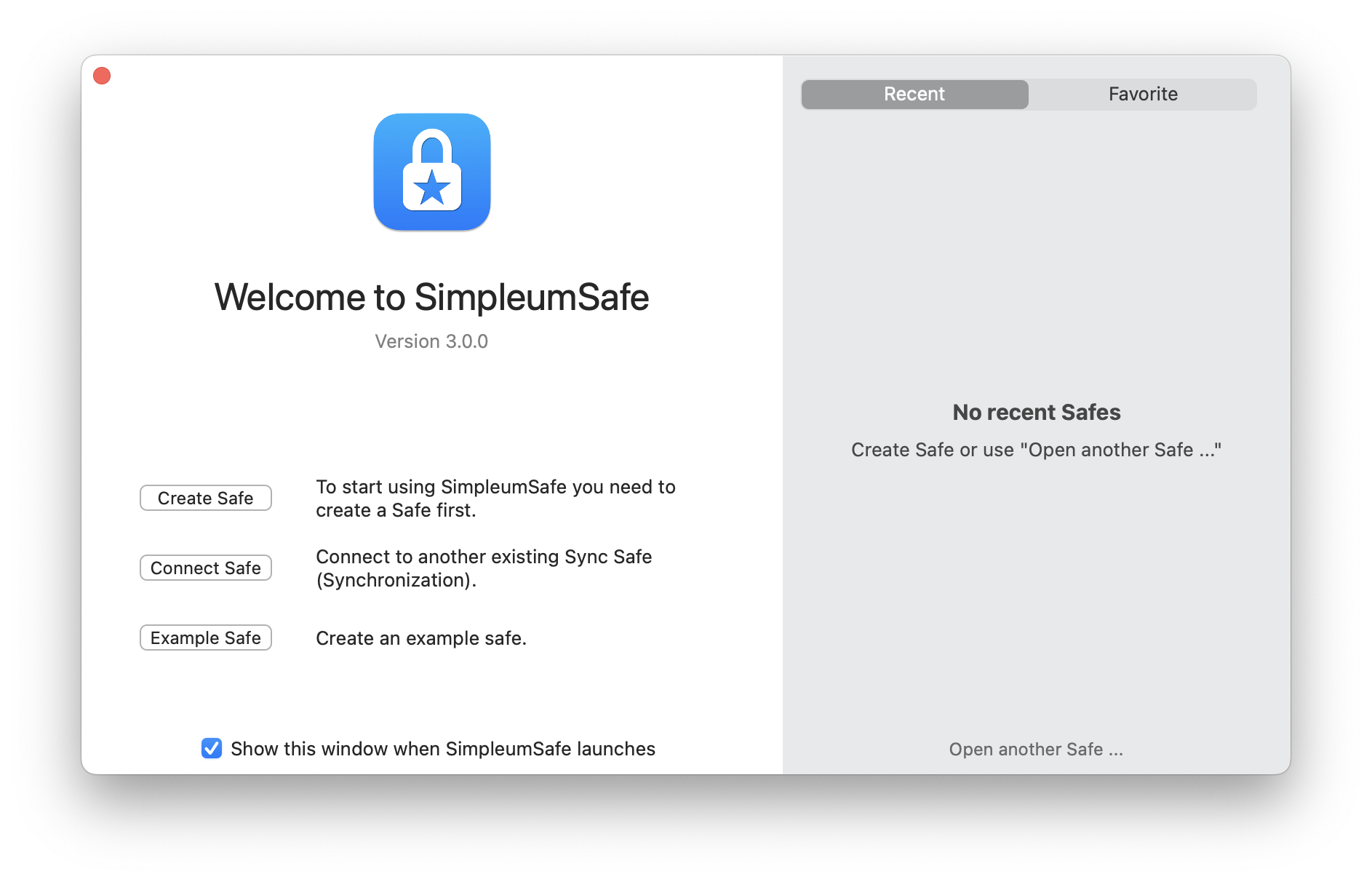
Create a new Safe
- Now click “Choose” and select a suitable storage location and a name for the new Safe.
- Enter an appropriate password.
- Repeat the password and click the “Next” button.
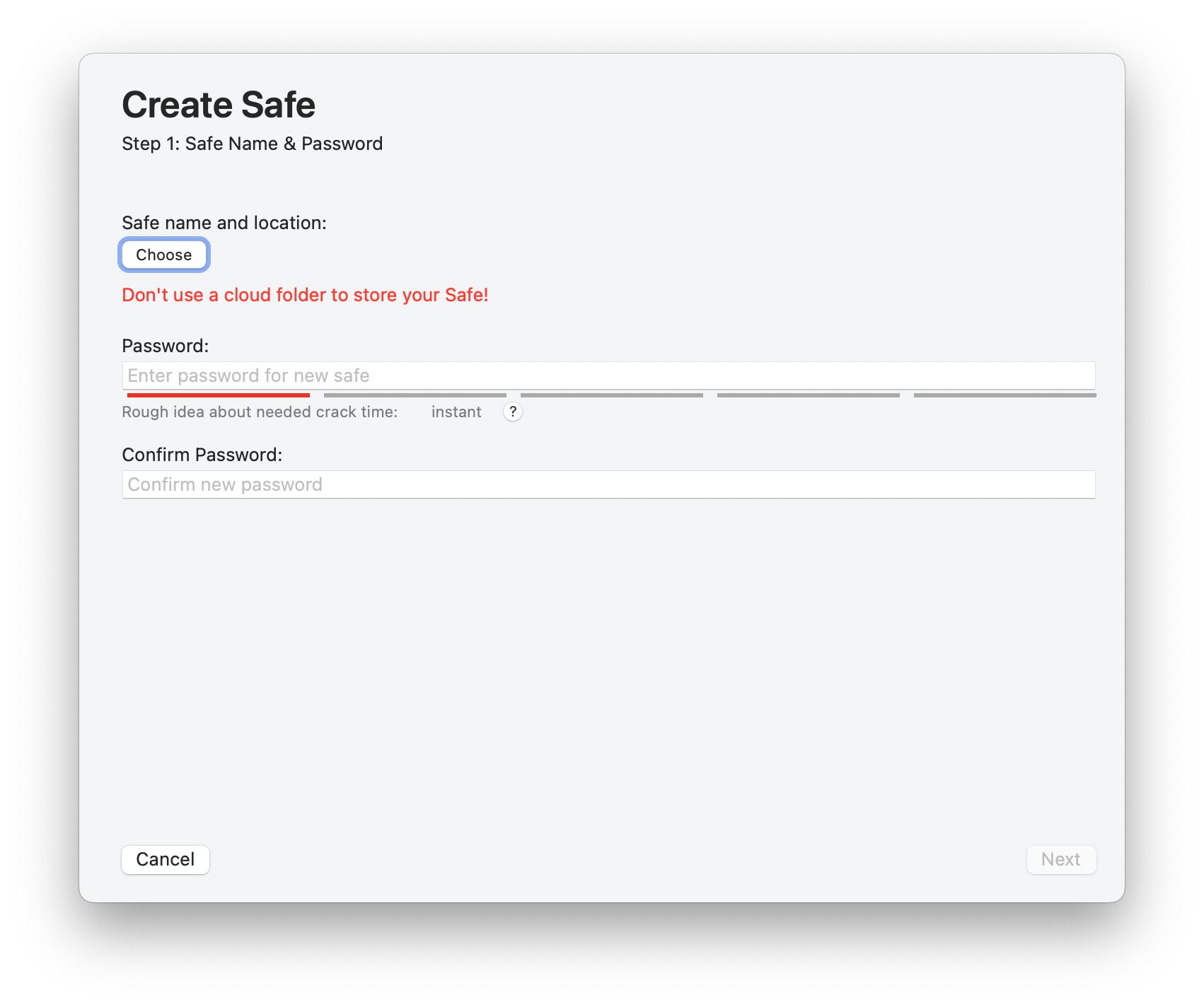
Create recovery password
You now have the option of creating a recovery password while creating the Safe. You can do this at any time later, but we recommend creating it right away.
- Click on “Create Recovery Password”
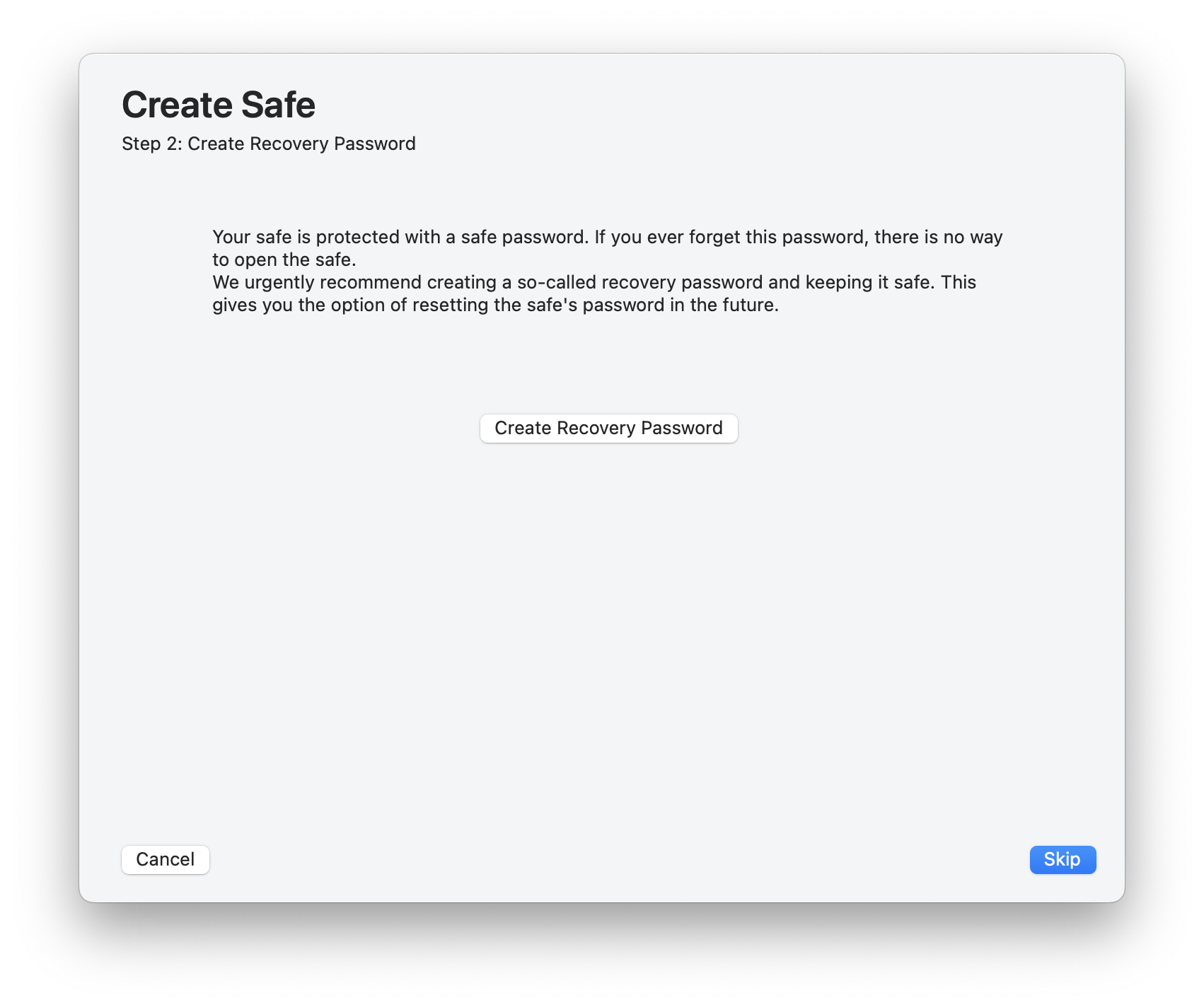
- Print the recovery password, write it down or copy it to a password manager.
- click the “Next” button.
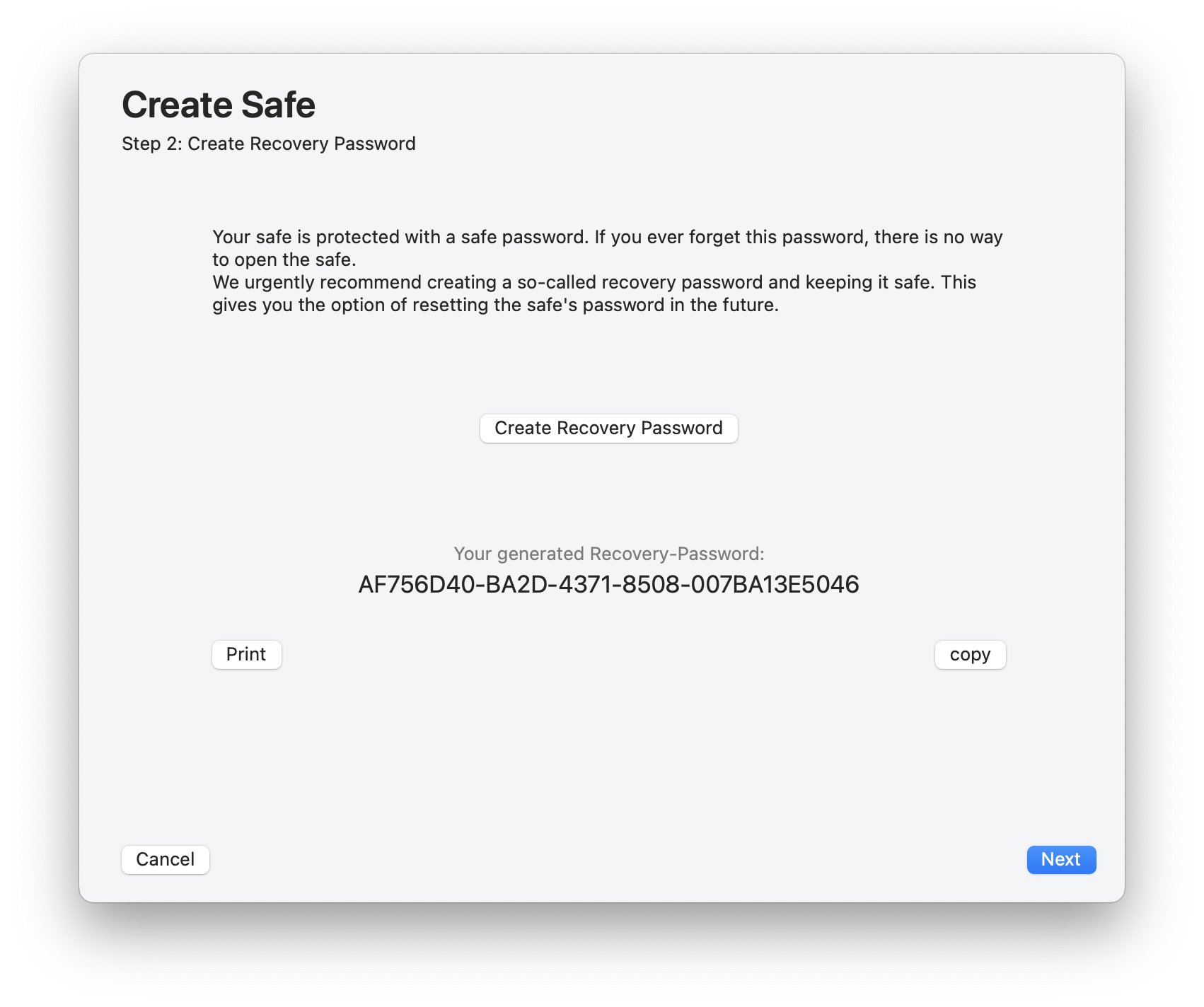
Set up synchronization
- Select the synchronization type Apple iCloud (CloudKit). (Please make sure the Mac is signed in to iCloud)
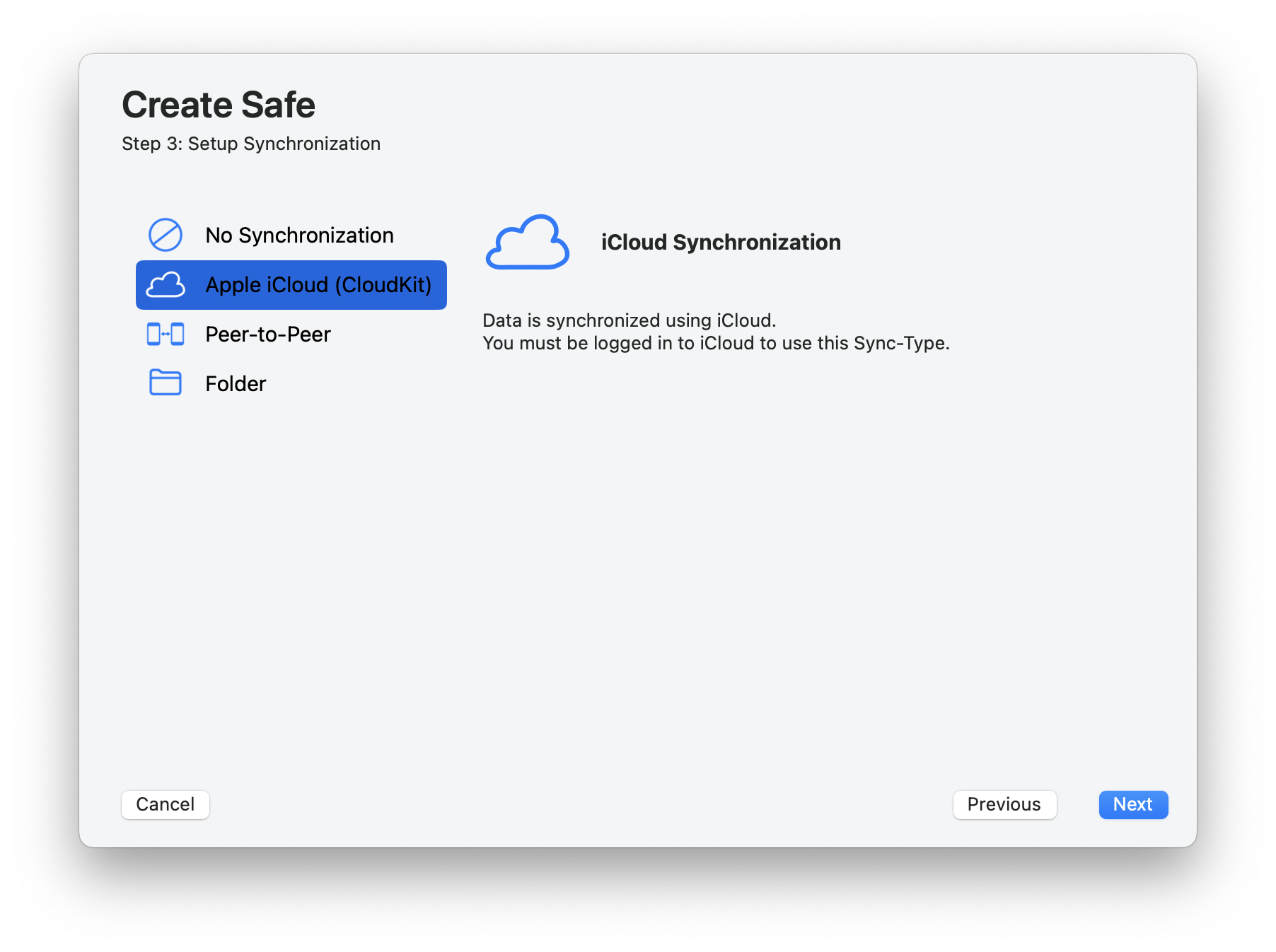
Send synchronization configuration
In order to be able to synchronize with another device, a local Safe must be created there in a very special way. To do this, SimpleumSafe creates a “synchronization configuration” for the Safe that has just been created. This can now be transmitted wirelessly or as a file to other devices.
In the following picture you can see that SimpleumSafe now wants to send this configuration. There is currently no device available for reception.
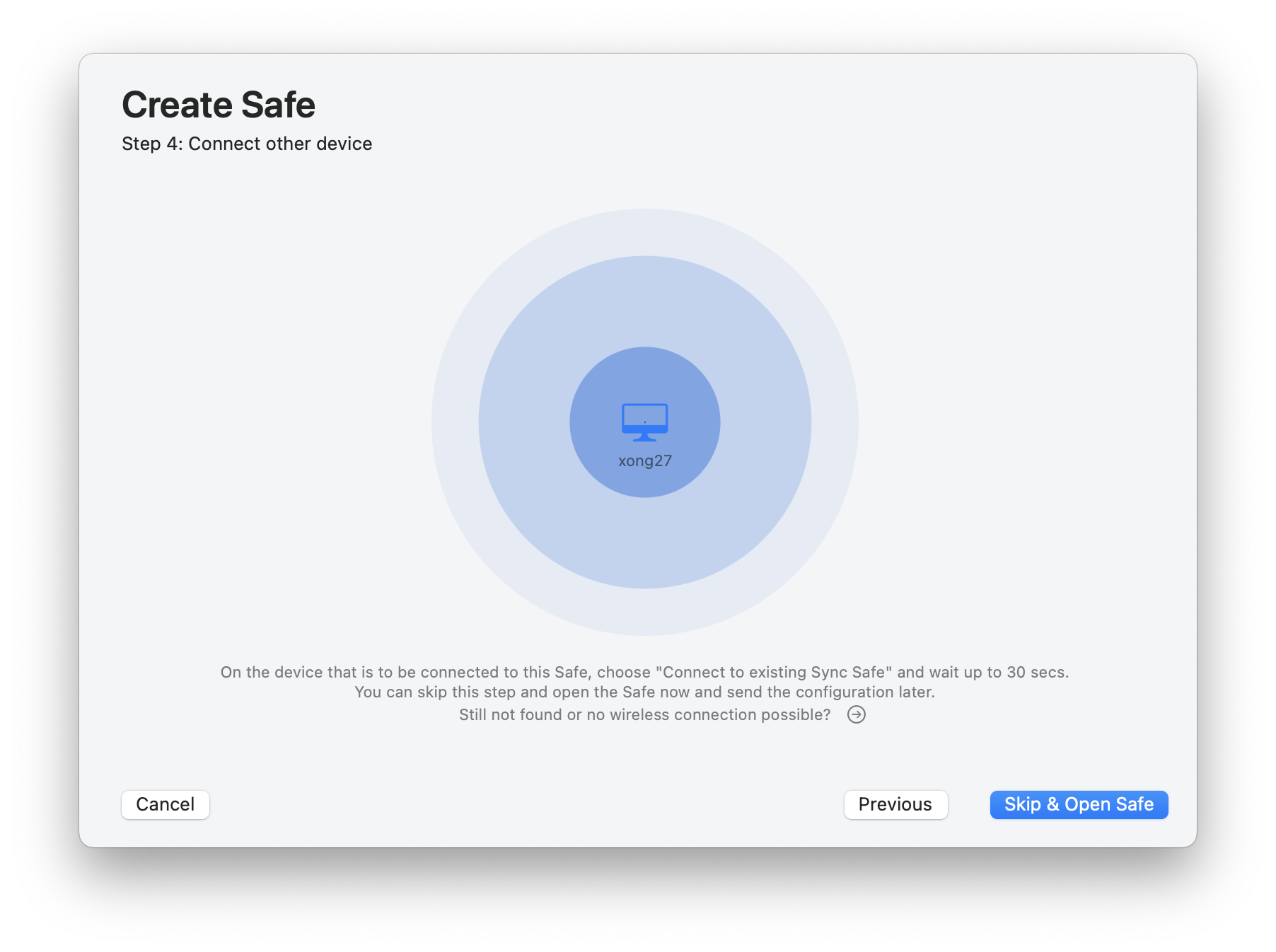
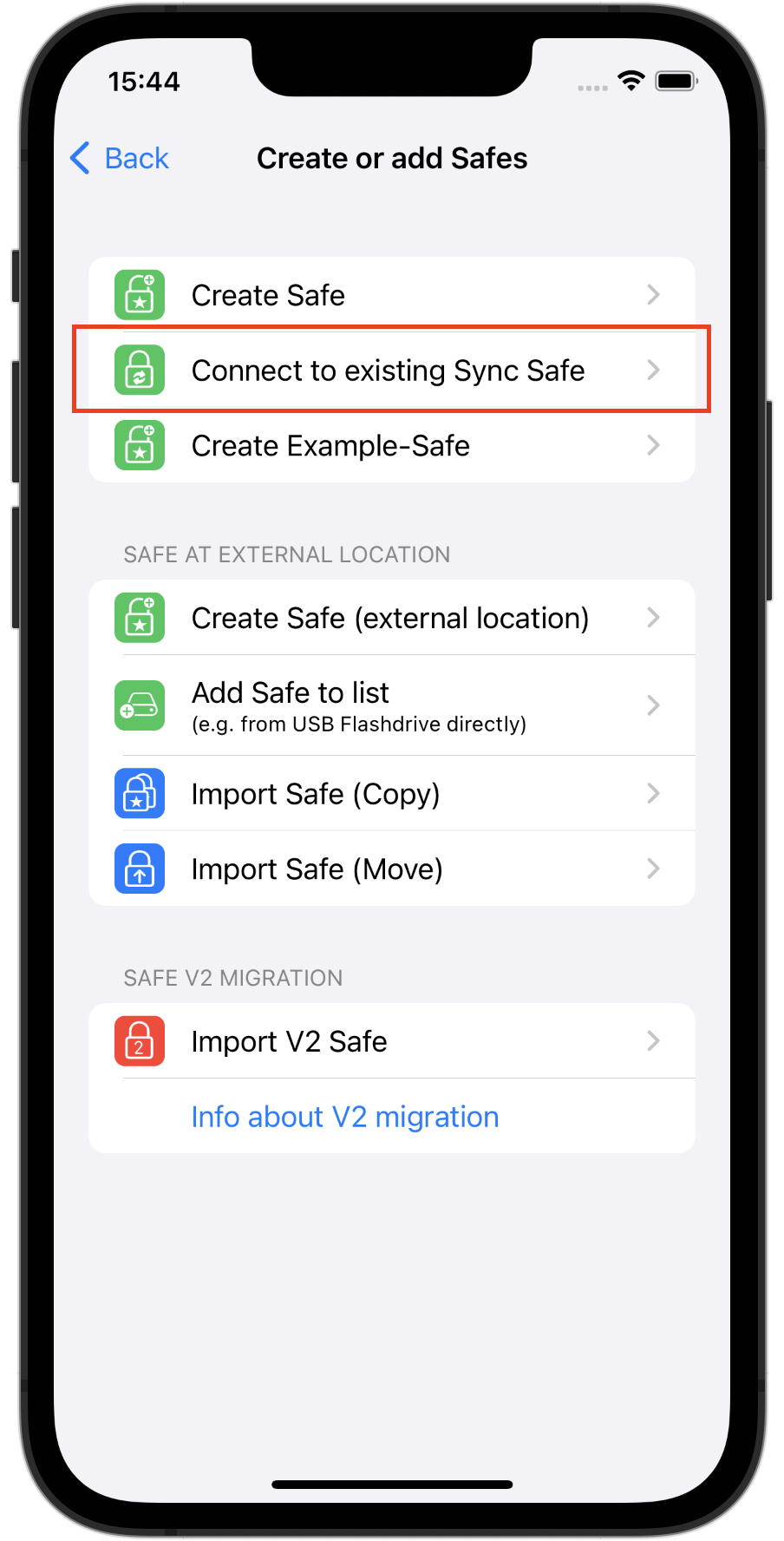
Prepare iPhone to receive sync configuration
- From the app’s home page, select “Create or add Safe”
- Now select “Connect to existing Sync Safe”
Transfer synchronization configuration
Now the Mac recognizes that “iPhone 14” can receive. (If you have set multiple devices to receive, you will see multiple devices here. Select one.)
- Now click “Send configuration to (your device)”
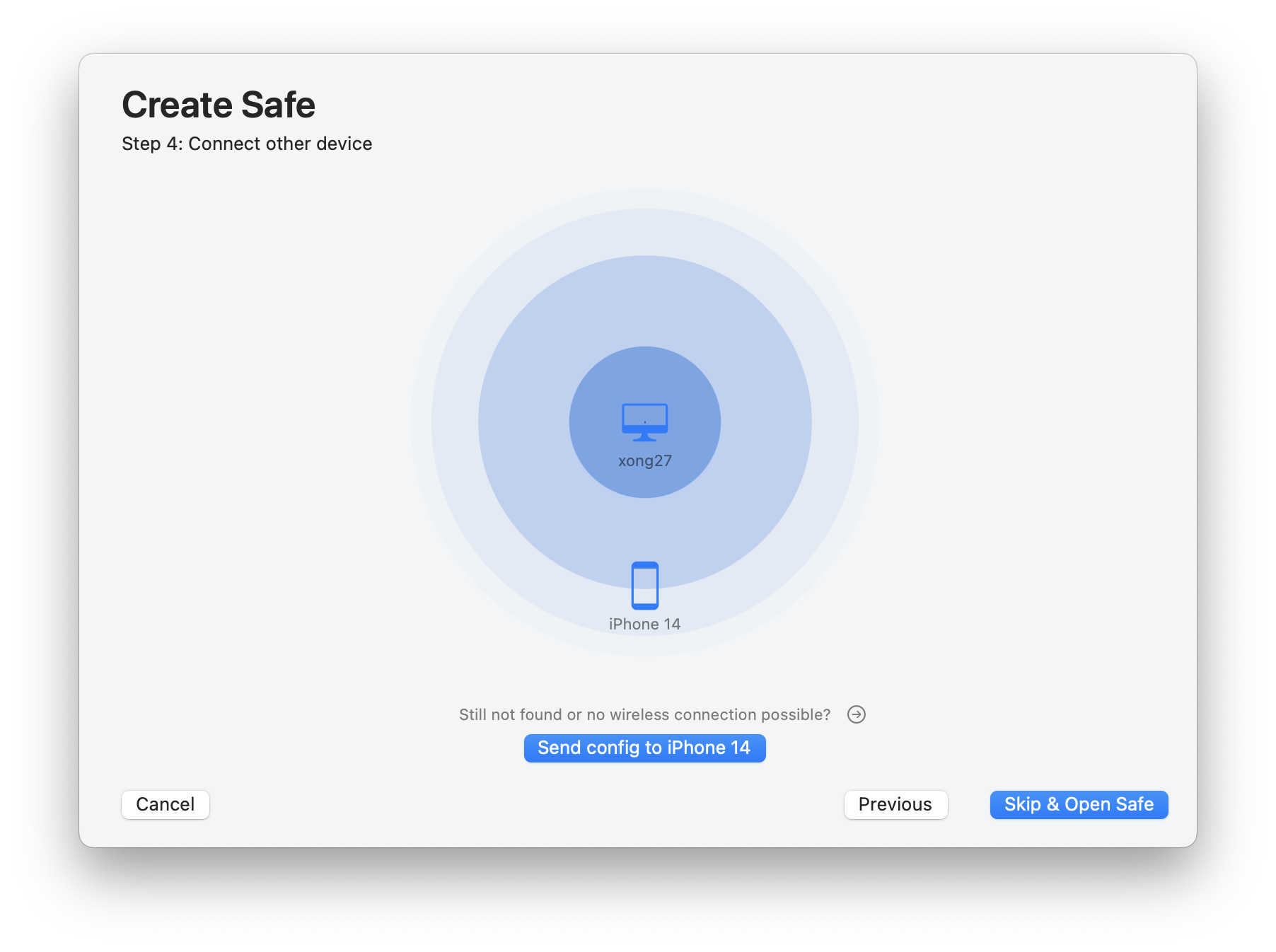
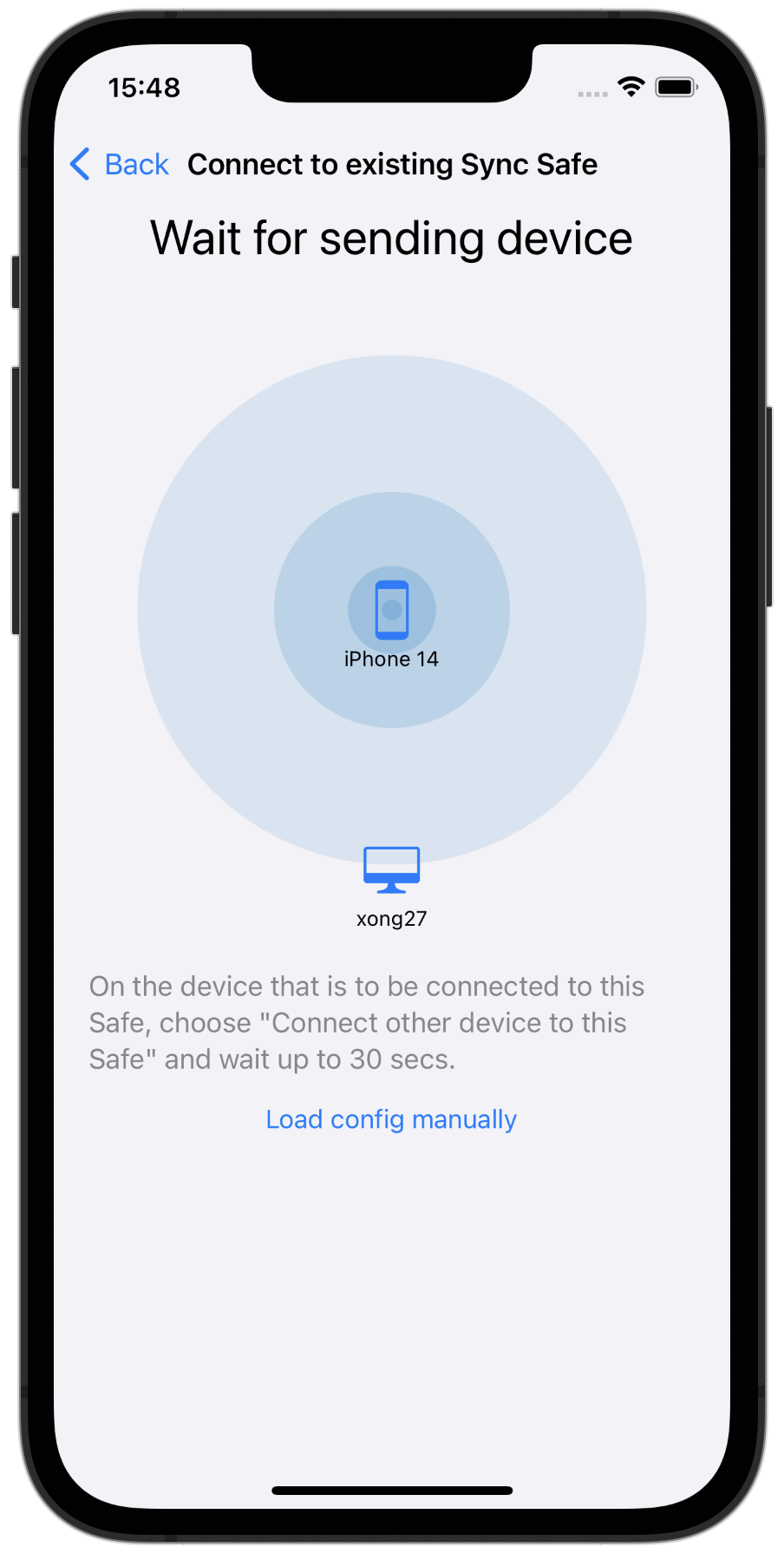
Waiting for synchronization configuration
This is what it looks like while waiting for reception on the iPhone.
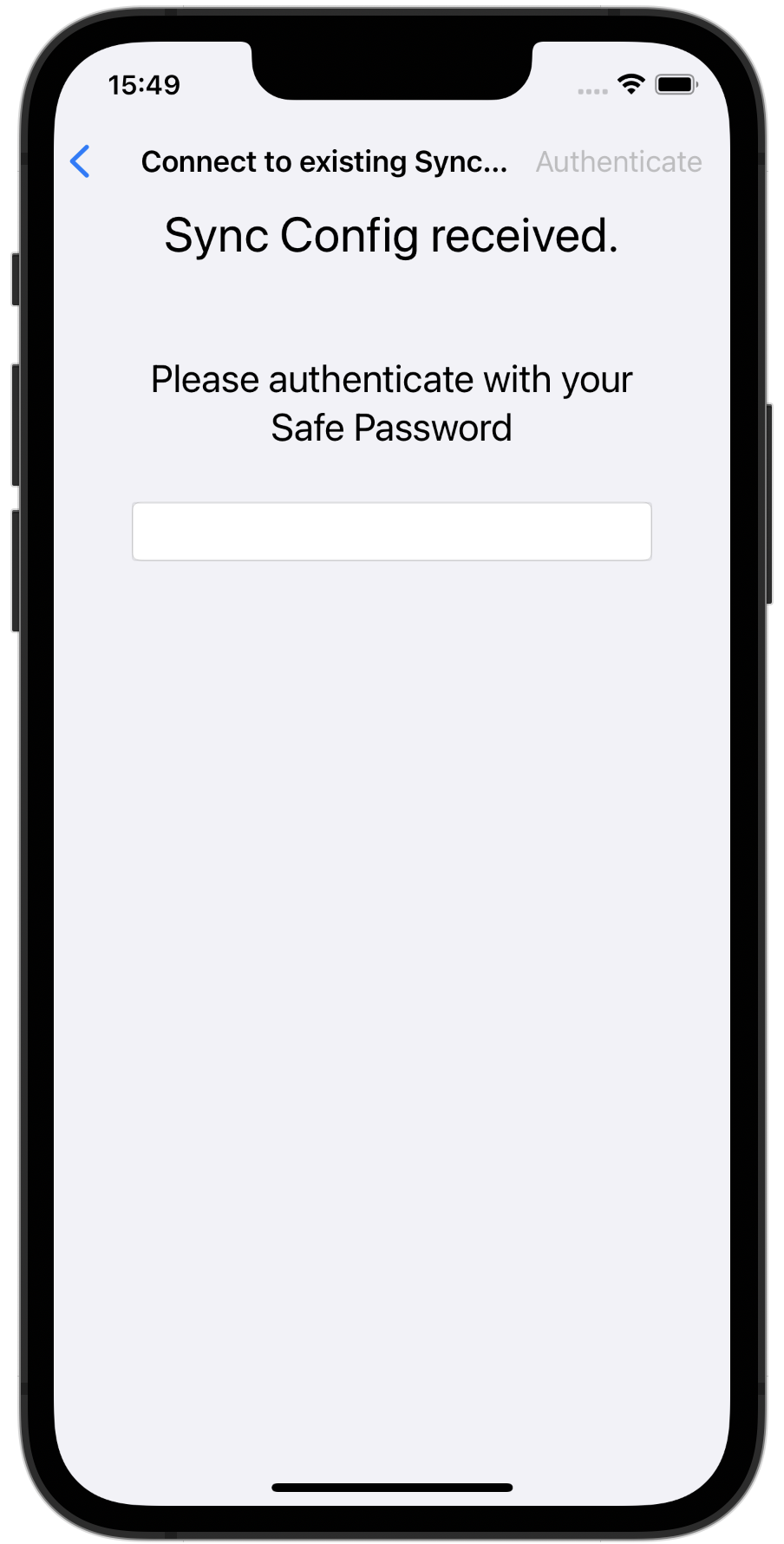
Create Sync Safe on iPhone
As soon as you have sent the configuration on the Mac, a password prompt for the Safe appears on the iPhone.
- Enter the Safe password you used earlier when creating the Safe on Mac.
On Mac
The last step (click on “Open Safe”) of the Safe creation will automatically open the new Safe on the Mac.
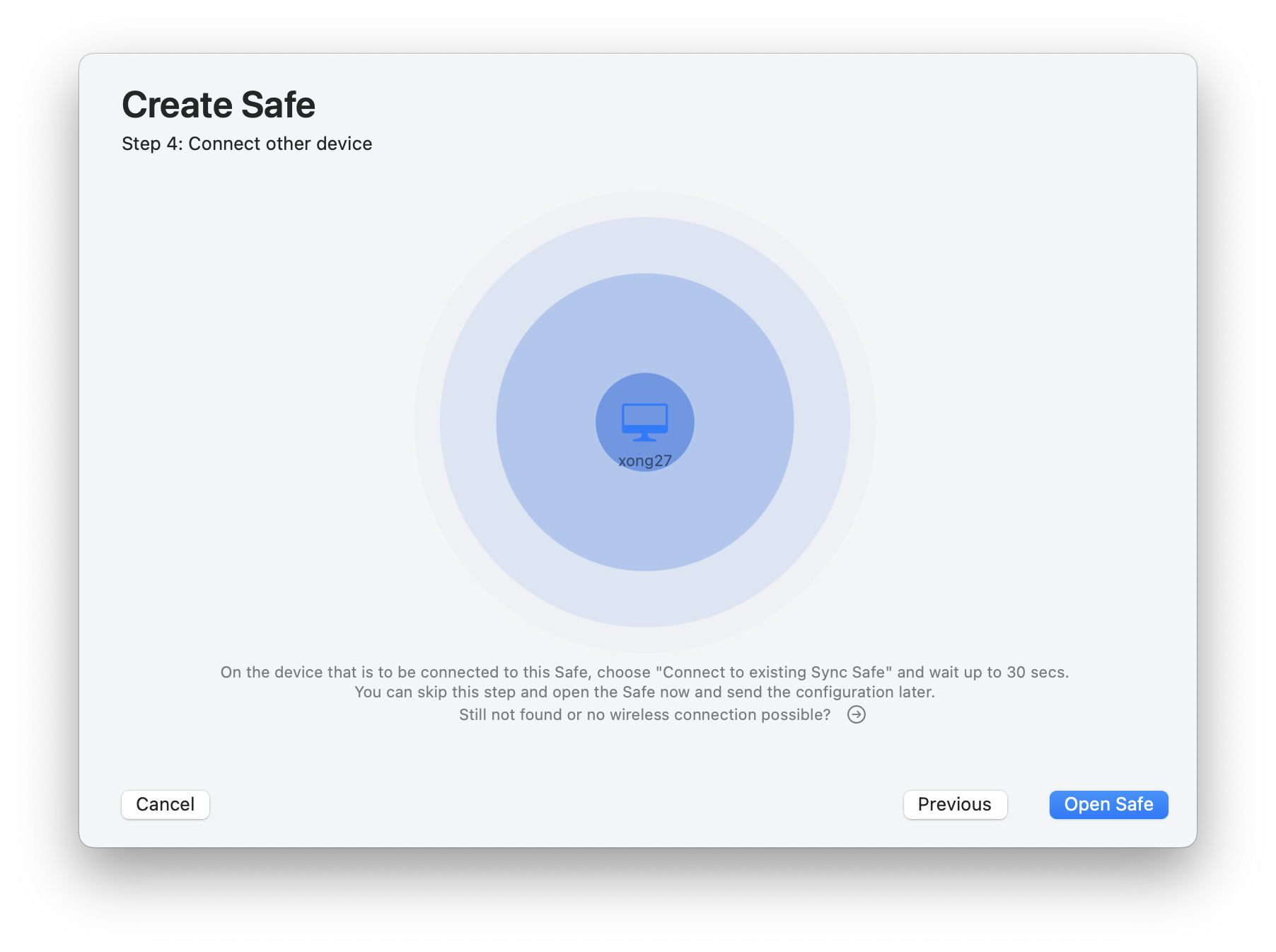
- The synchronization icon is now activated and can be used.
- The sync indicator at the bottom left shows the type of sync. In this case “Wireless”. Likewise the device you are connected to “iPhone”.
- Now click the synchronization icon and the synchronization between both devices will start.
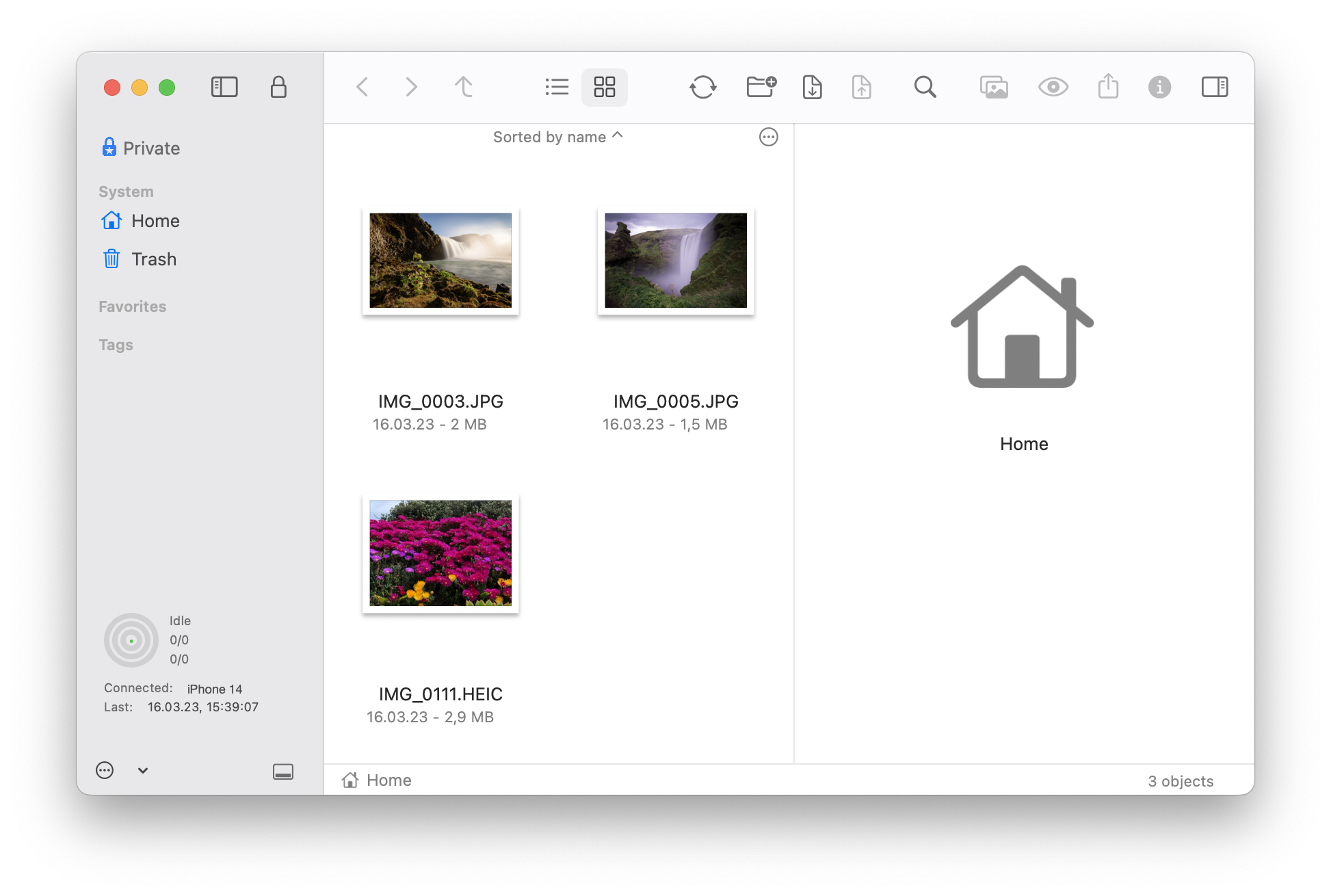
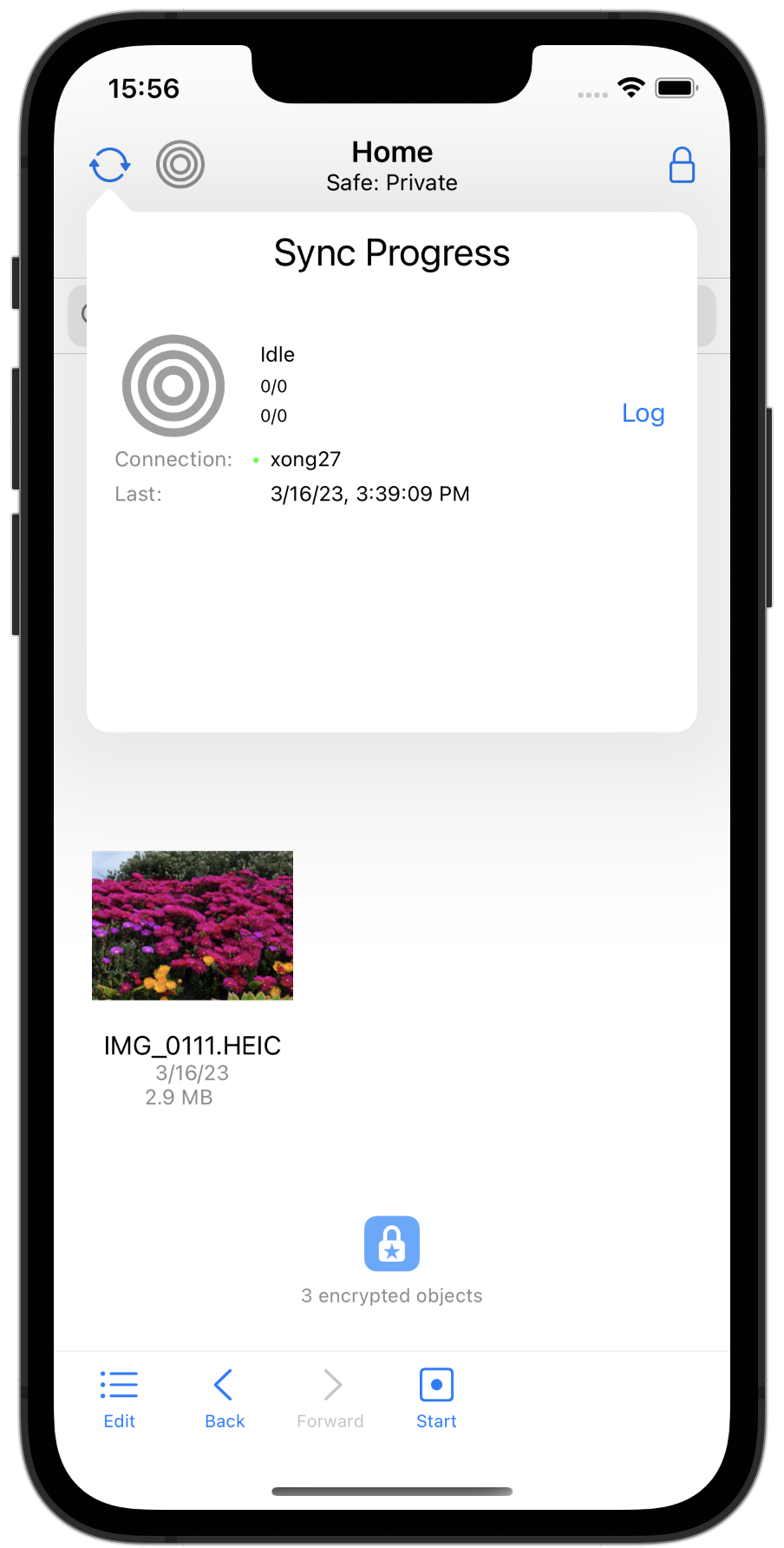
On iPhone
- The synchronization dialog box shows the type of synchronization. In this case “Wireless” and the device you are connected to “xong27”.
Complete
That was the complete setup of the synchronization. You only need to set this up once on both devices. Now you can add and sync files and folders as needed.
General iCloud Problems
Please read https://support.apple.com/en-us/HT203512
Also, check that the Apple services are not interrupted: https://www.apple.com/support/systemstatus/