Erstelle Safe auf Mac und Synch auf iPhone - SimpleumSafe 2
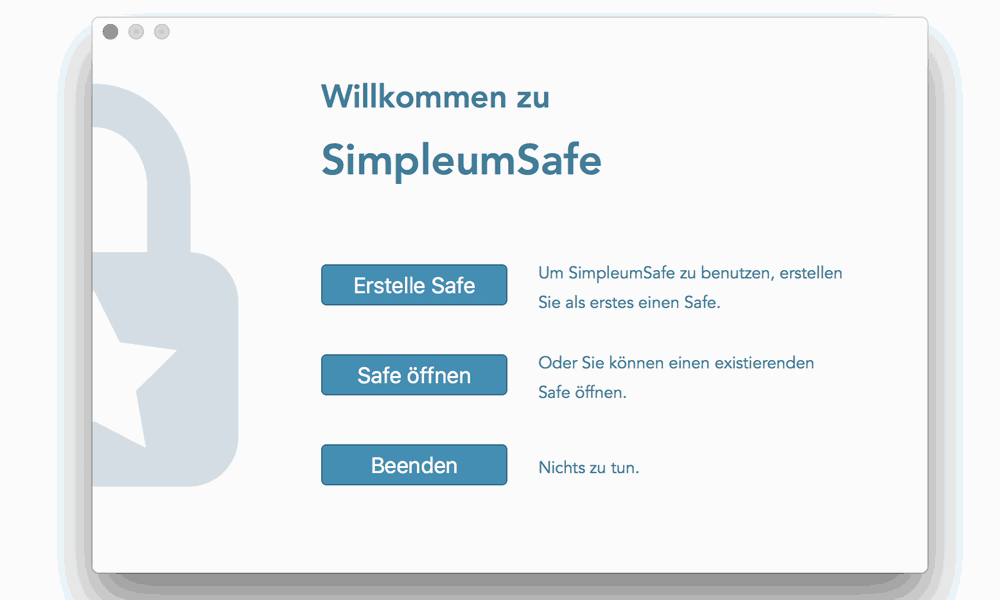
Willkommen zu SimpleumSafe
Wenn Sie SimpleumSafe zum ersten Mal starten, sehen sie folgenden Dialog.
Wählen Sie „Erstelle Safe“.
Wenn Sie SimpleumSafe schon länger benutzen, wählen Sie im Menü „Safe“ > „Neu…“ um einen neuen Safe zu erstellen.
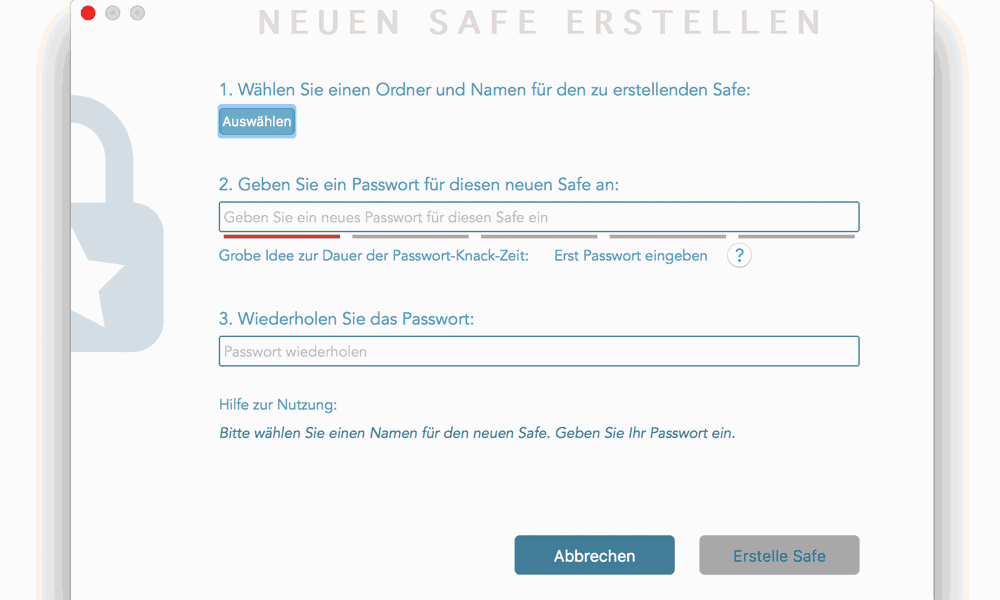
Neuen Safe erstellen
- Klicken Sie jetzt „Auswählen“ und wählen Sie einen geeigneten Speicherort, sowie einen Namen für den neuen Safe.
- Geben Sie ein geeignetes Passwort ein.
- Wiederholen Sie das Passwort und betätigen Sie den Button „Erstelle Safe“.
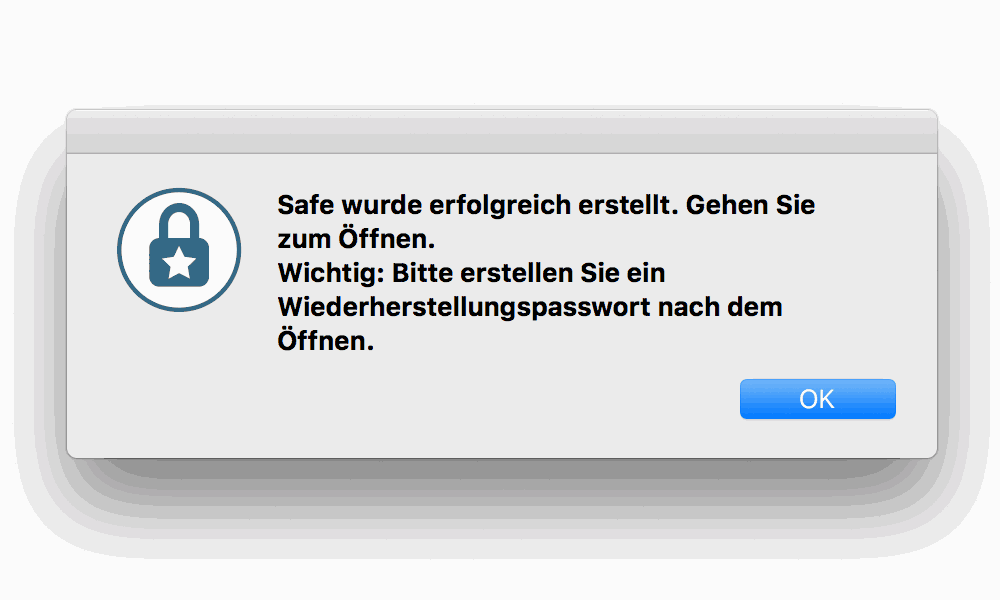
Sie sehen jetzt folgenden Dialog, den Sie mit „OK“ bestätigen.
Wir möchten Sie deutlich darauf hinweisen, in wenigen Minuten Ihr Wiederherstellungspasswort zu generieren.
Simpleum Media GmbH und deren Mitarbeiter können Ihr Safe-Passwort nicht rekonstruieren, wenn Sie es vergessen haben!
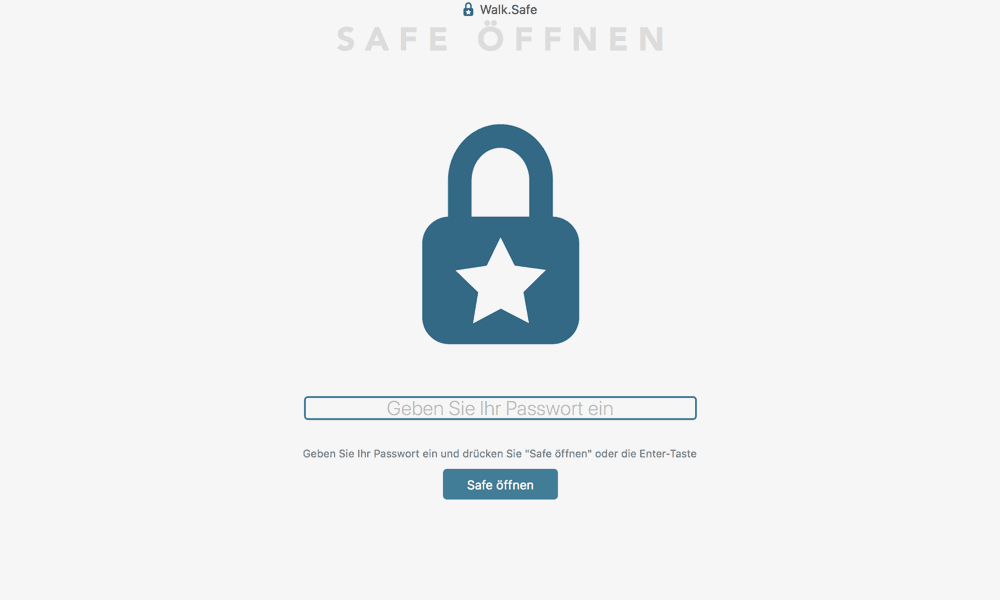
Safe öffnen
Geben Sie noch einmal Ihr Passwort ein und betätigen Sie den Button „Safe öffnen“.
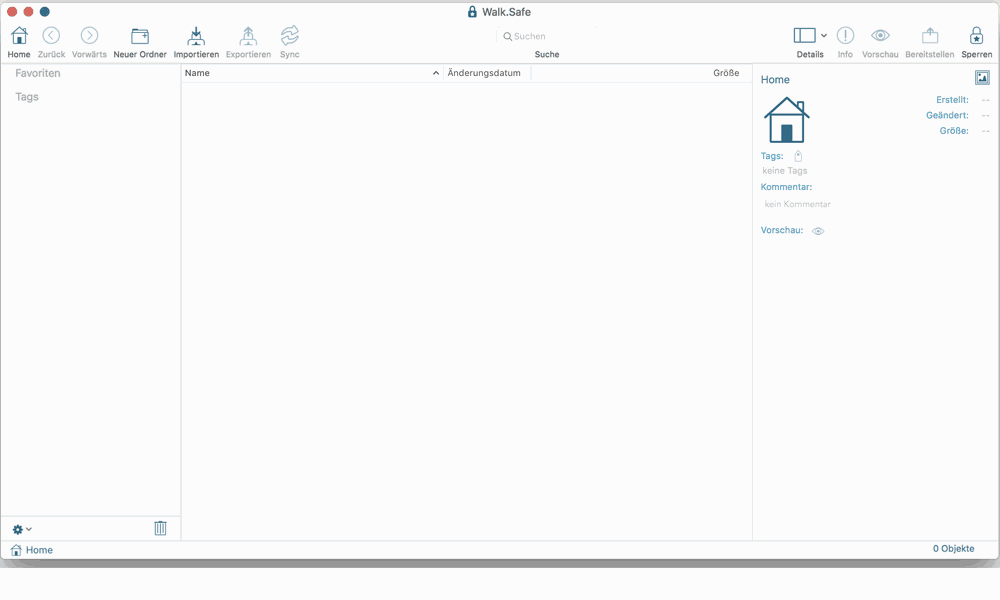
Hier sehen Sie ihren neuen, leeren Safe
Bevor Sie Ordner anlegen oder dem Safe Dateien hinzufügen, erstellen Sie bitte Ihr Wiederherstellungspasswort.
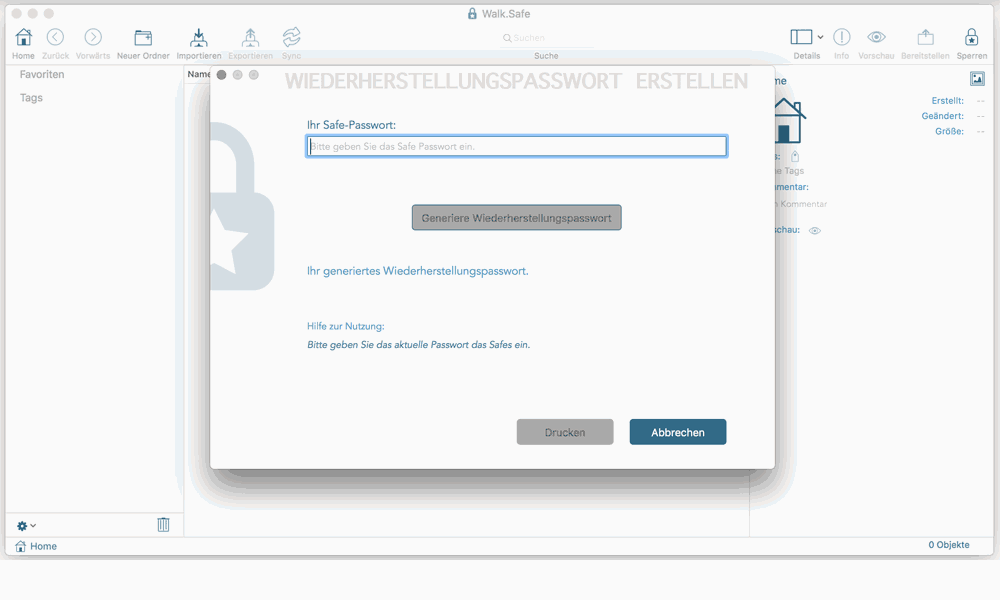
Das Wiederherstellungspasswort erstellen
- gehen Sie dazu im Menü „Safe“ > erstelle Wiederherstellungspasswort.
Dann sehen Sie diesen Dialog.
- Geben Sie Ihr Safe-Passwort ein und betätigen Sie den Button „Generiere Wiederherstellungspasswort“.
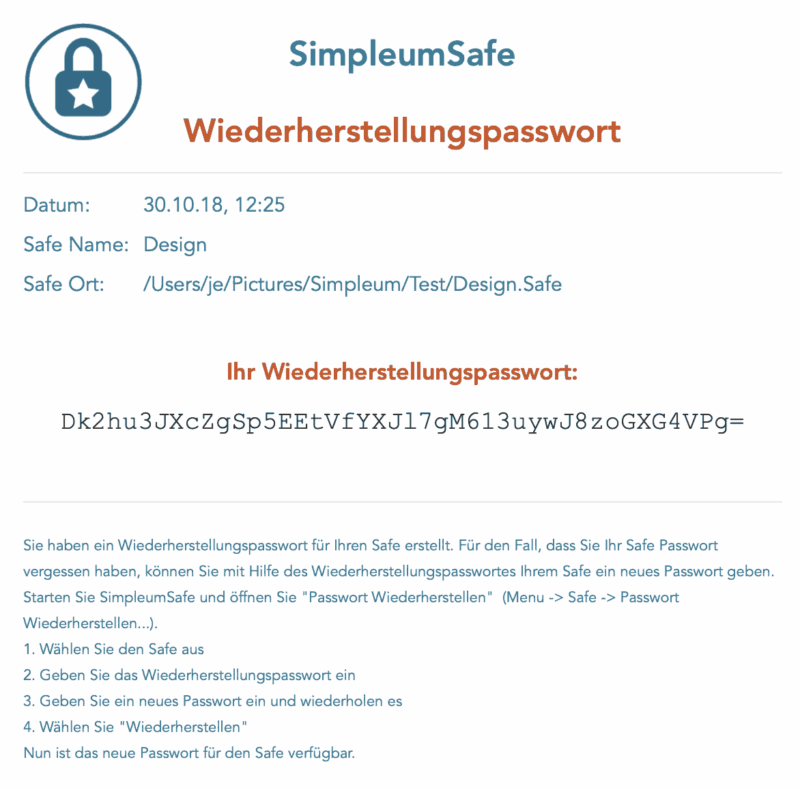
Dies ist Ihr Wiederherstellungspasswort
Bitte drucken Sie es aus und verwahren es an einem sicheren Ort.
Zur Erinnerung: das Wiederherstellungspasswort ist der einzige Weg um ein neues Passwort zu erstellen, falls Sie Ihr altes Passwort jemals vergessen sollten!
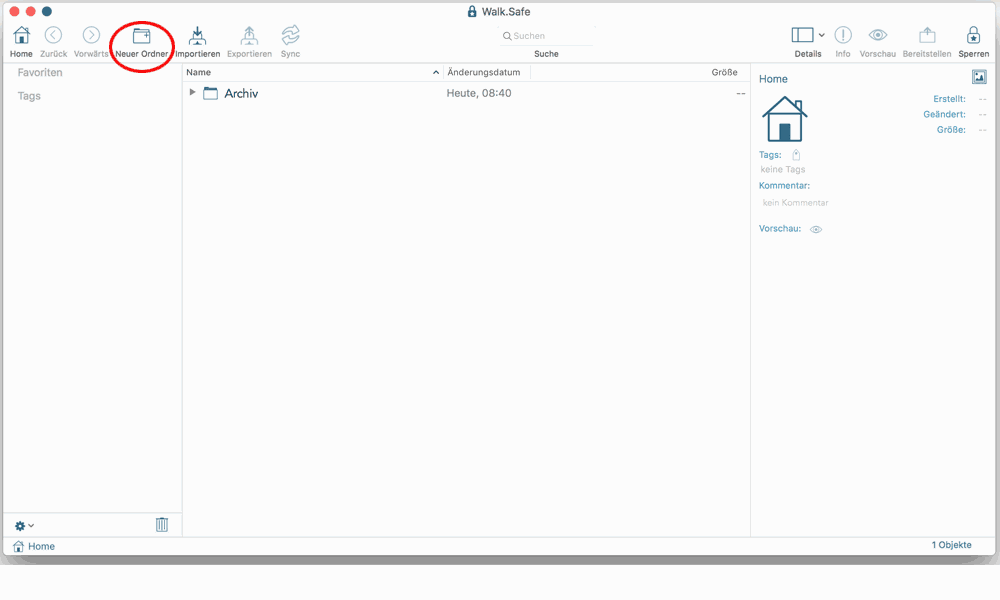
Einen neuen Ordner anlegen
Um die Einrichtung der Synchronisation zu veranschaulichen, legen Sie bitte einen Order an. (Wir brauchen etwas, dass wir anschließend synchronisieren können)
- klicken Sie auf das Icon „neuer Ordner“ und benennen Sie den Ordner.
Wir haben als Beispiel den Namen „Archiv“ gewählt.
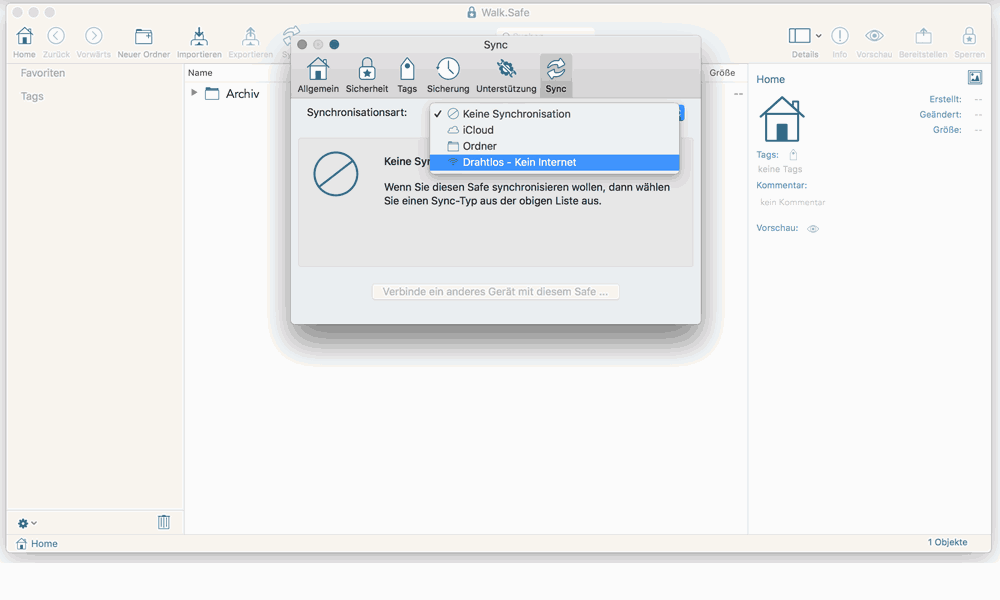
Die Synchronisation einrichten
- wählen Sie im Menü > SimpleumSafe > „Einstellungen“ und Sie sehen diesen Dialog.
Sie können zwischen drei Synchronisationsarten auswählen.
- iCloud Synchronisation
- drahtlos Synchronisation
- Ordner Synchronisation (nur Mac zu Mac)
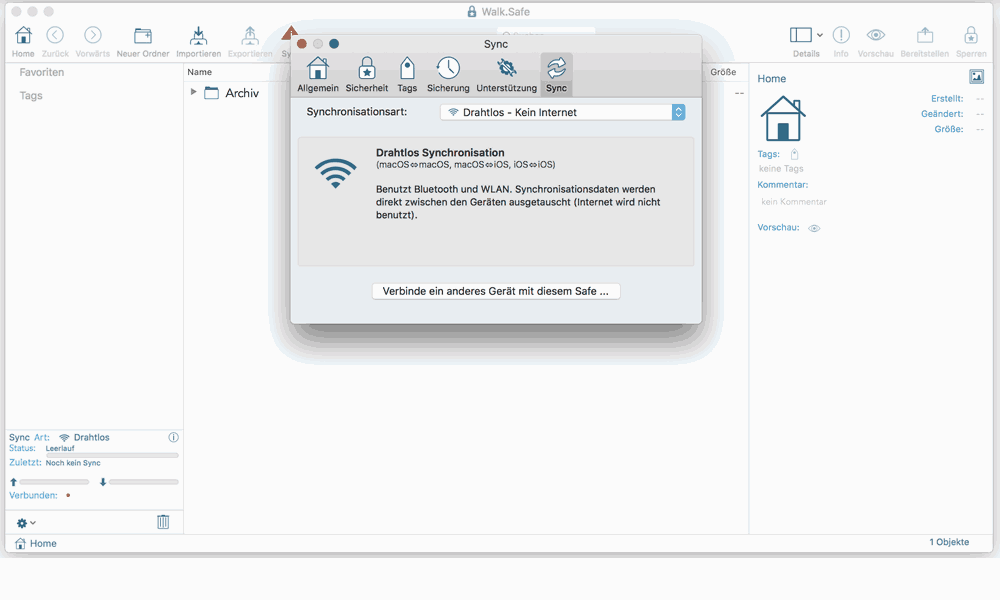
Drahtlos Synchronisation
Für unser Beispiel wählen wir die Drahtlos Synchronisation.
- betätigen Sie jetzt den Button „verbinde ein anderes Gerät mit diesem Safe“.
(Für die iCloud Synchronisation wählen Sie hier das Kästchen „iCloud“ und folgen Sie ebenso der weiteren Anleitung)
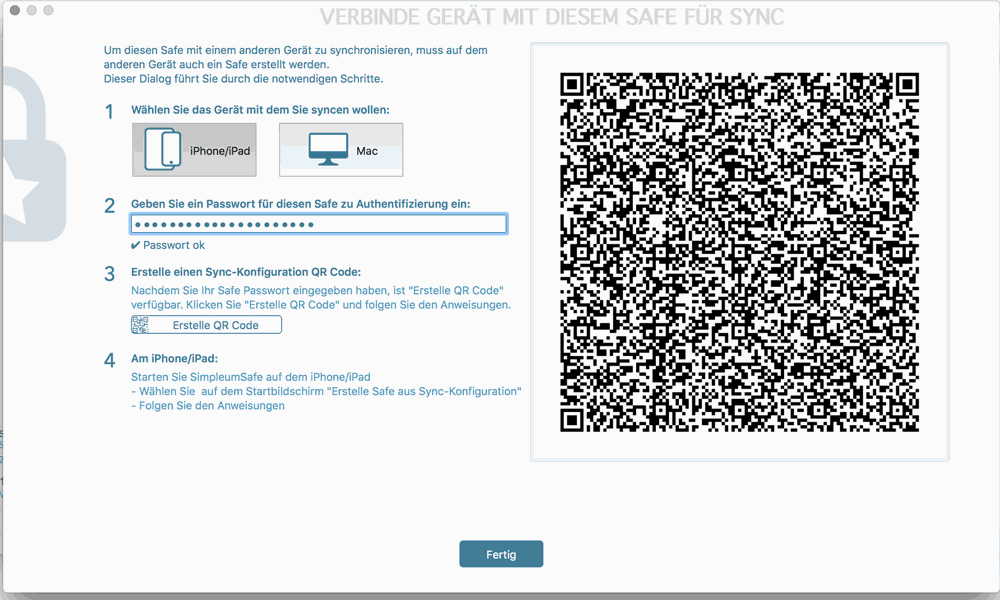
Verbinde Gerät mit diesem Safe für Sync
- geben Sie Ihr Safe-Passwort ein.
- betätigen Sie den Button „Erstelle QR Code“
- lassen Sie dieses Fenster geöffnet, bis sie den QR Code mit einem anderen Gerät abfotografiert haben
Jetzt geht es auf dem iPhone oder iPad weiter. Je nachdem, mit welchem Gerät sie diesen Safe synchronisieren möchten.
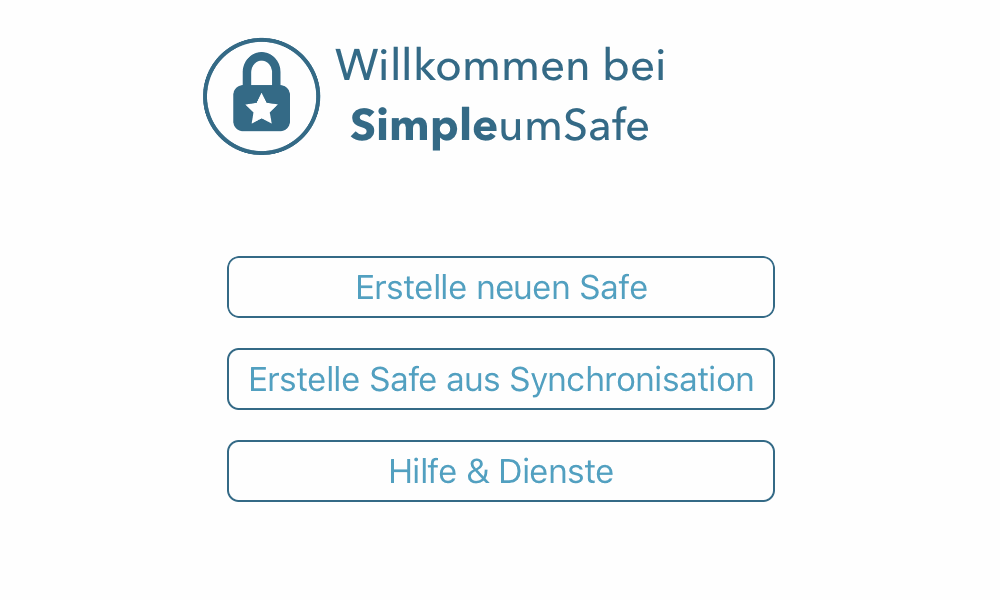
auf dem iPhone / iPad
- Öffnen Sie SimpleumSafe auf dem iPhone / iPad.
- Betätigen Sie den Button „erstelle Safe aus Synchronisation“.
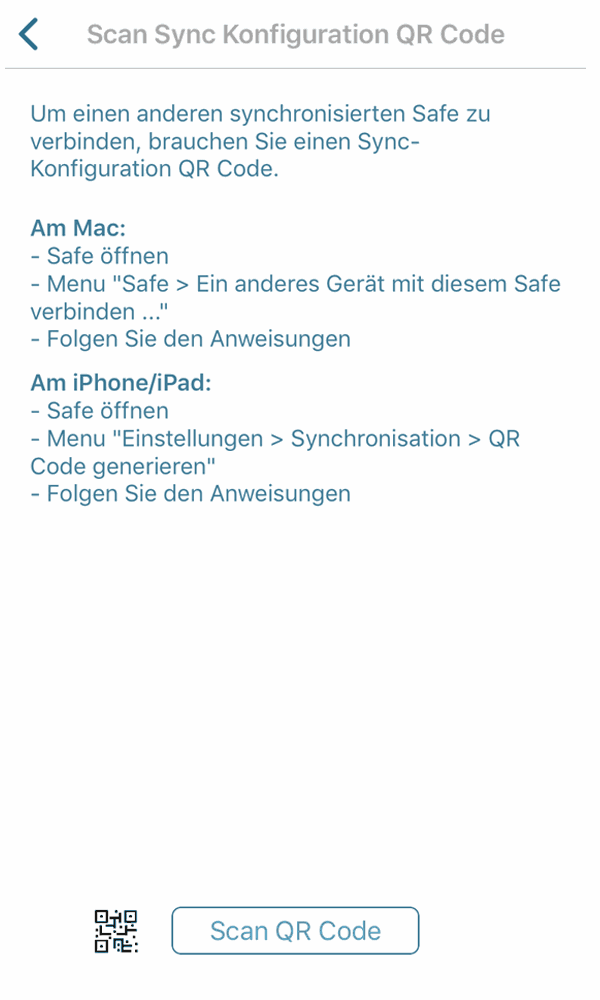
Scan Sync Konfiguration QR Code
- Betätigen Sie den Button „Scan QR Code“.
- Scannen Sie jetzt mit dem iPhone / iPad den QR Code von Ihrem Mac.
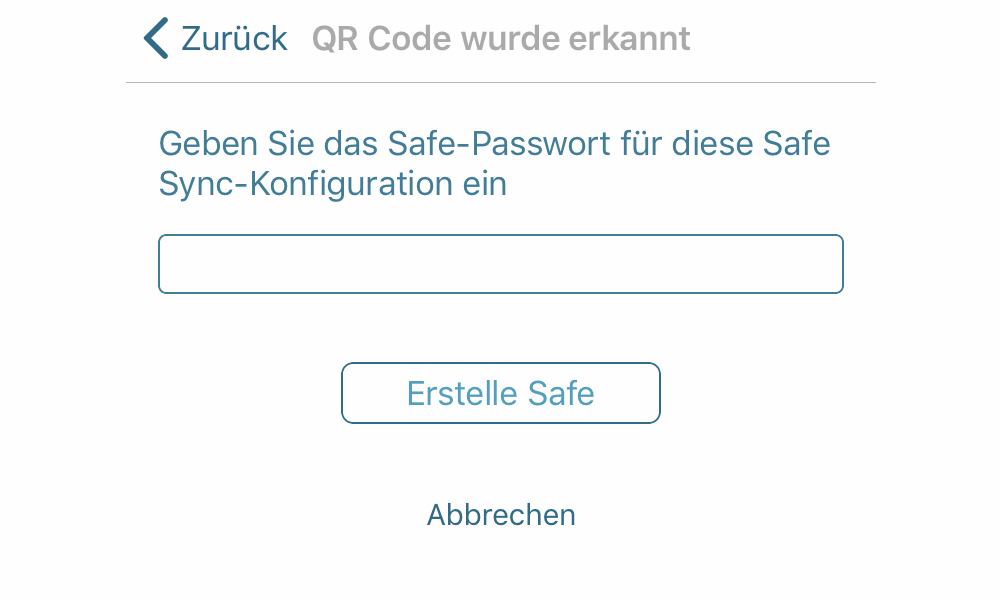
Der QR Code wurde erkannt
- Geben Sie das Safe-Passwort ein.
- Betätigen Sie den Button „Erstelle Safe“.
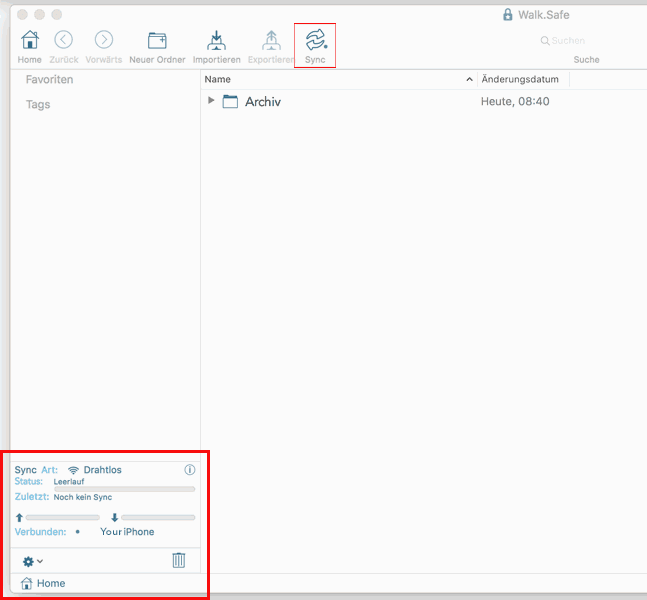
Auf dem Mac
- Sie sehen das Synchronisations-Icon ist jetzt aktiviert und kann genutzt werden.
- Die Synchronisations-Anzeige unten links zeigt die Art der Synchronisation an. In diesem Fall „Drahtlos“. Ebenso das Gerät, mit dem Sie verbunden sind „iPhone“.
- Klicken Sie jetzt das Synchronisations-Icon und die Synchronisation zwischen beiden Geräten wird gestartet.
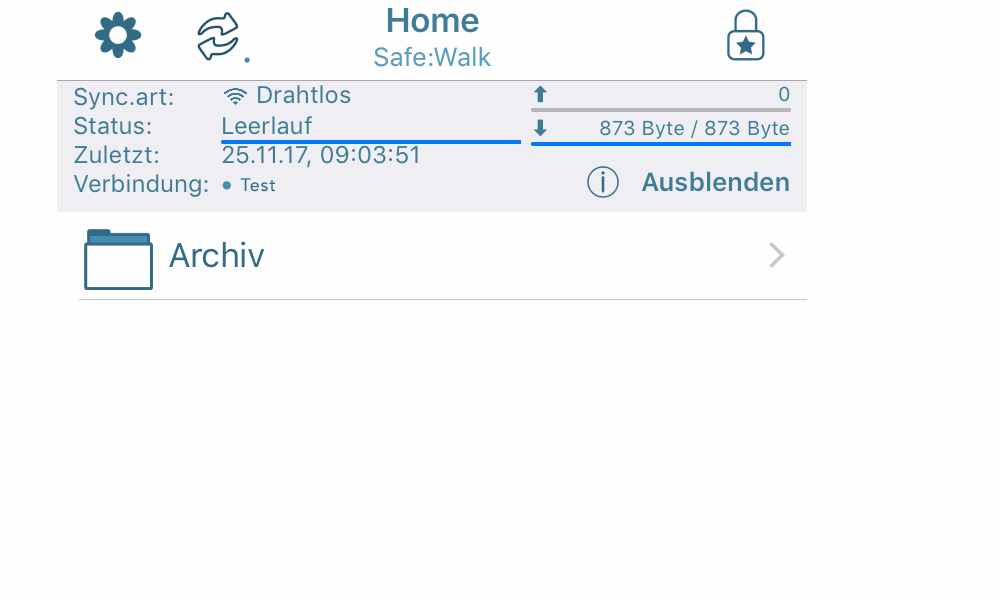
Auf dem iPhone
- Die Synchronisations-Dialogbox zeigt die Art der Synchronisation an. In diesem Fall „Drahtlos“ und das Gerät, mit dem Sie verbunden sind „Test“.
- Sie sehen den Ordner „Archiv“, der Eingangs auf dem Mac erstellt wurde, jetzt auf dem iPhone.
Das war die komplette Einrichtung der Synchronisation. Sie brauchen diese nur einmal auf beiden Geräten einzurichten. Jetzt können Sie nach Bedarf Dateien und Ordner hinzufügen und synchronisieren.