Mac - create new Safe and set up sync - SimpleumSafe 2
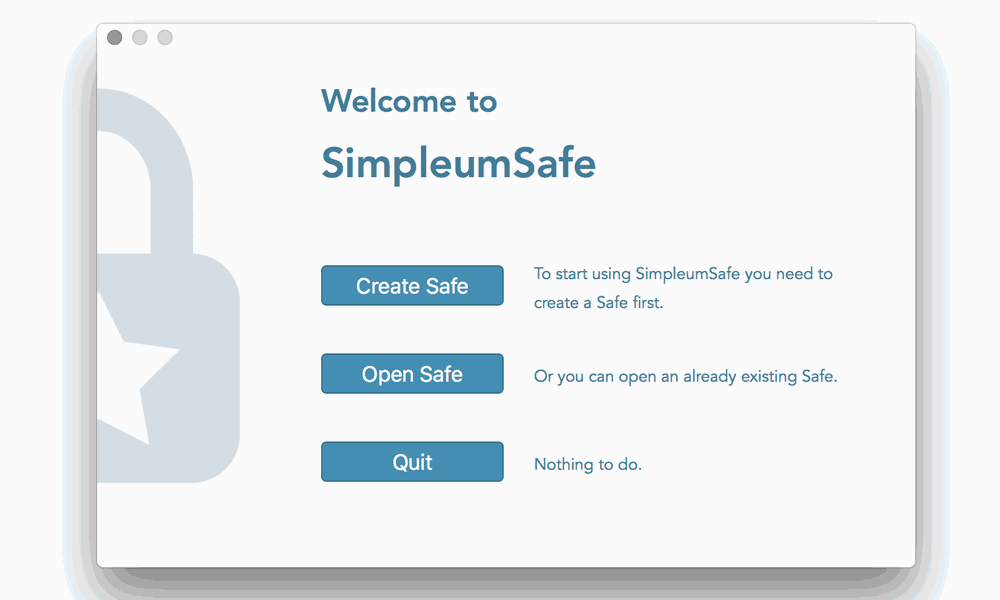
Welcome to SimpleumSafe
When you start SimpleumSafe for the first time, you will see the following dialog.
Select “Create Safe”.
If you have been using SimpleumSafe for a while, select “Safe”> “New …” in the menu to create a new Safe.
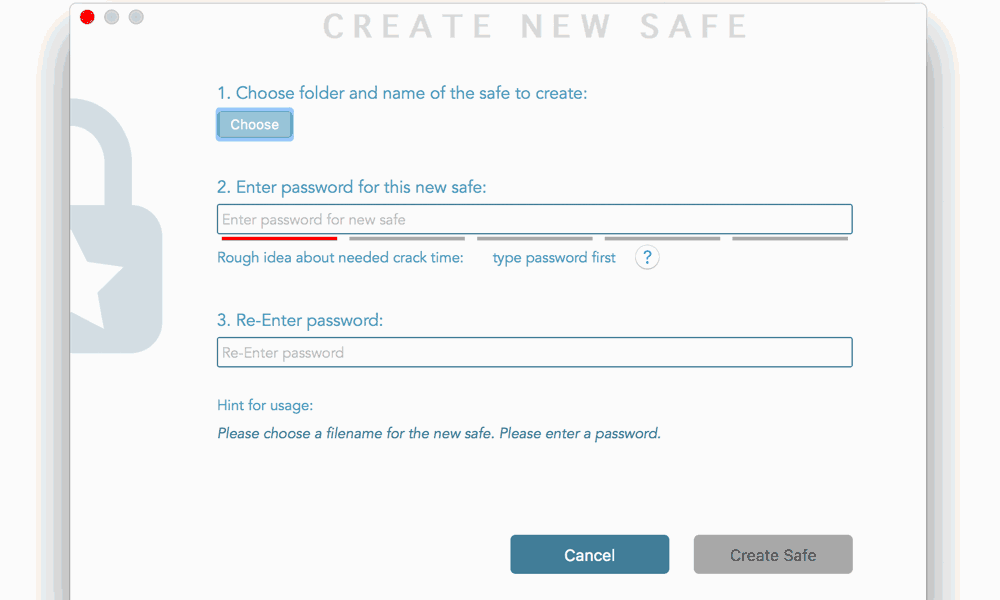
Create new Safe
- Now click “Choose” and choose a suitable location, as well as a name for the new Safe.
- Enter a suitable password.
- Repeat the password and click the button “Create Safe”.
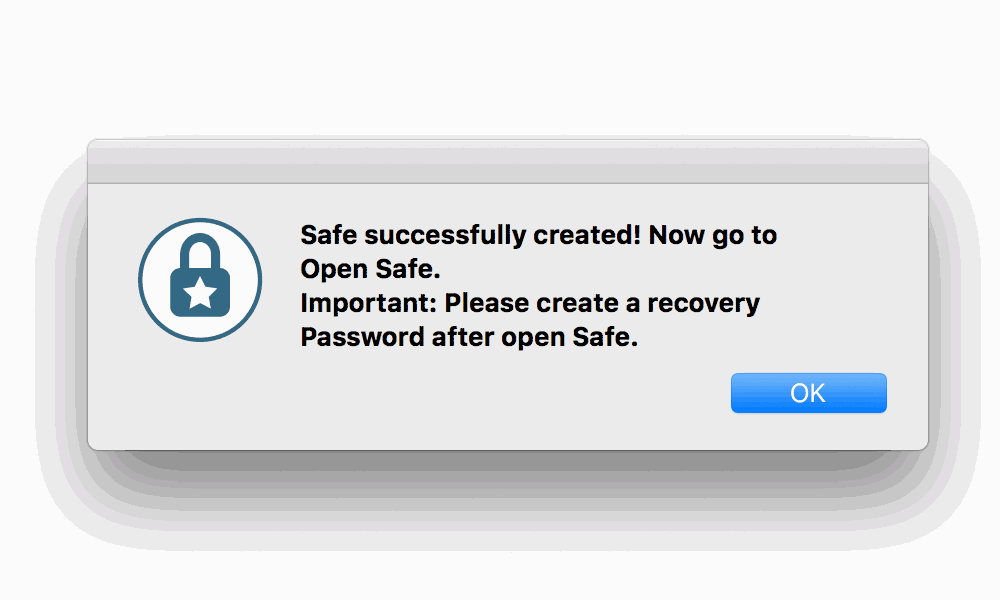
Please confirm the following dialog with “OK”.
We would like to say it very clear: please generate your recovery password in a few minutes.
Simpleum Media GmbH and its employees can not reconstruct your password if you forget it!
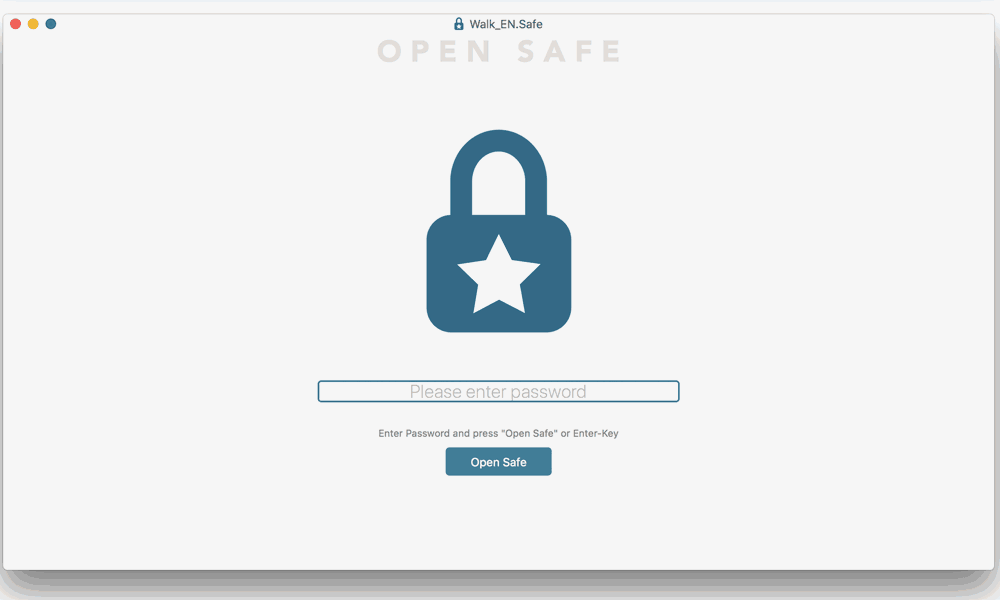
Open Safe
Enter your password again and press the “Open Safe” button.
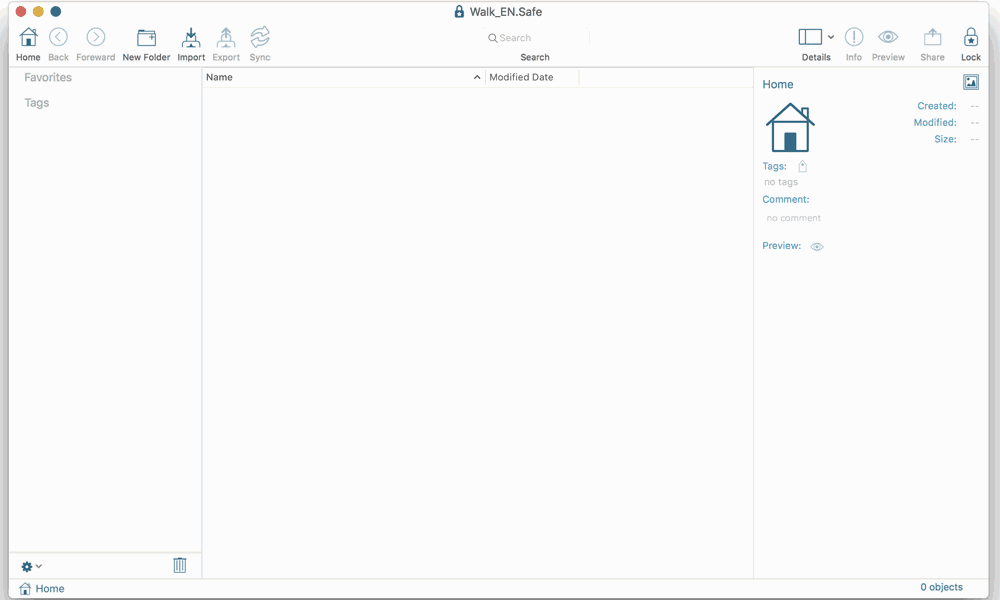
Here is your new, empty Safe
Before creating folders or adding files to the Safe, please create your recovery password.
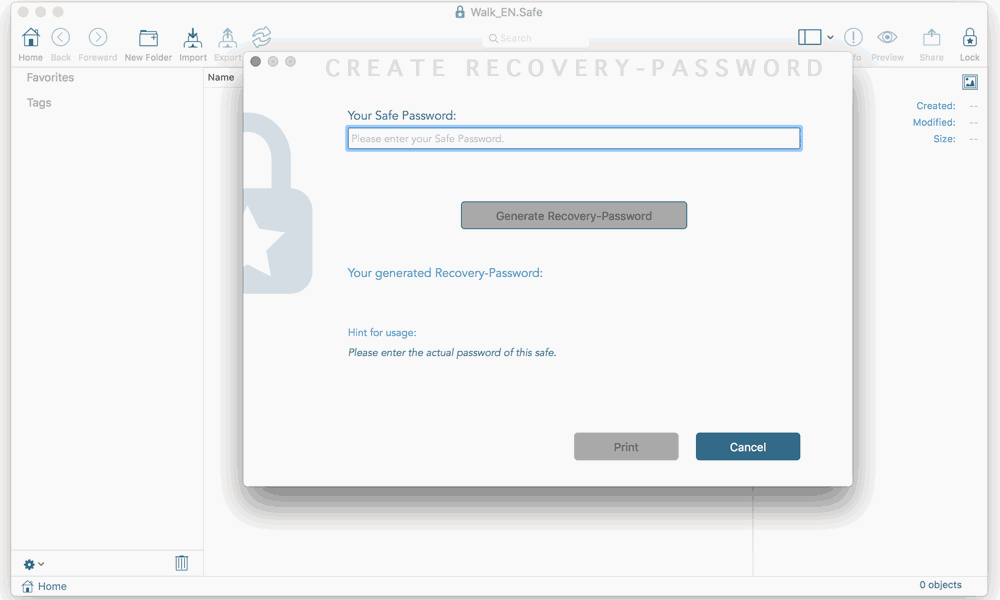
Create recovery password
- go to the menu “Safe” > create recovery password.
Then you will see this dialog.
- Enter your Safe password and click the button “Generate recovery password”.
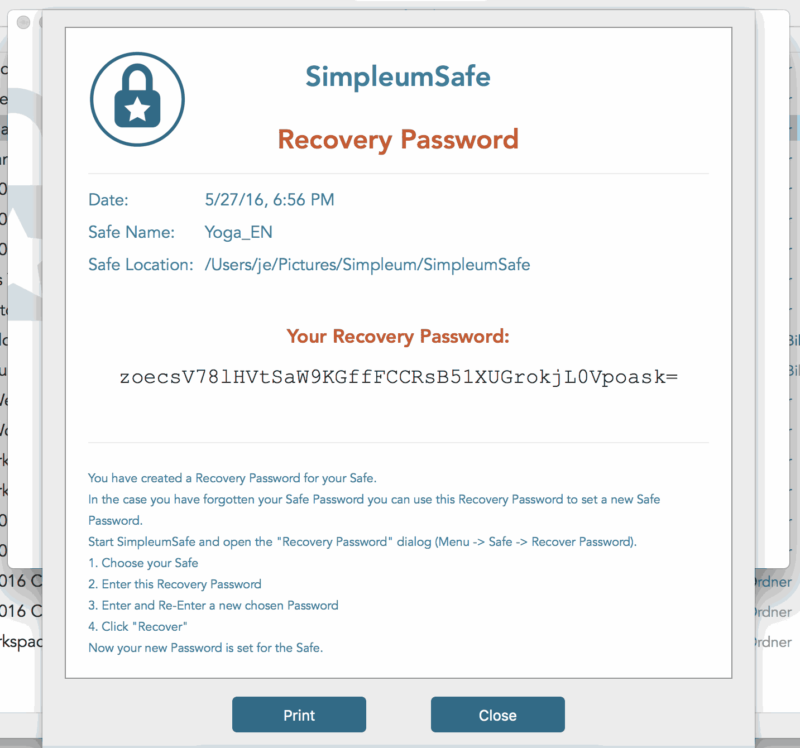
This is your recovery password
Please print it and keep it in a safe place.
Remember: this is the only way to create a new password if you ever forget your old one!
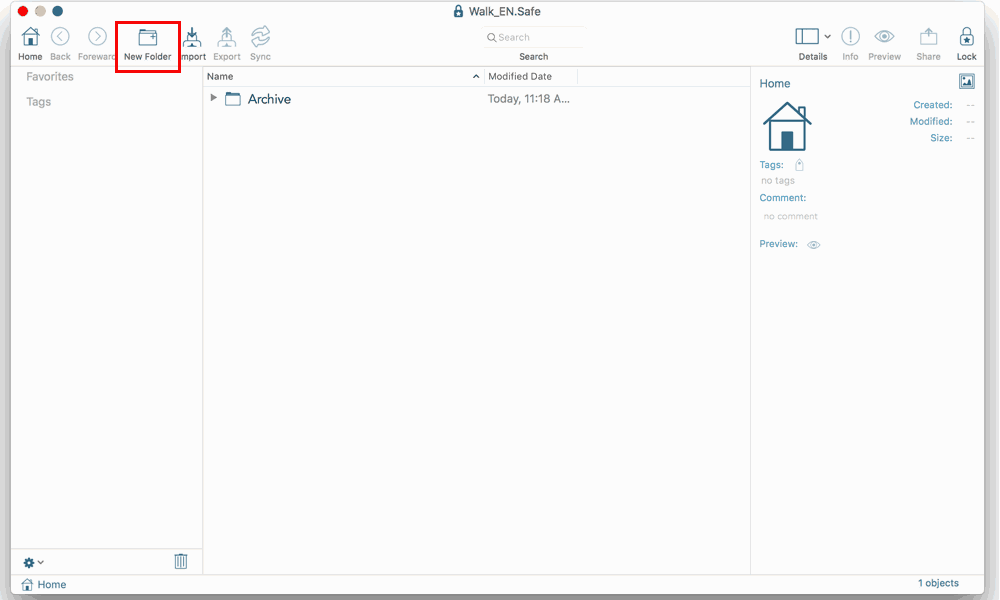
Create a new folder
To illustrate the setup of the synchronization, please create a new folder. (We need something to sync later).
- Click on the “new folder” icon and name the folder.
We have chosen the name “Archive” as an example.
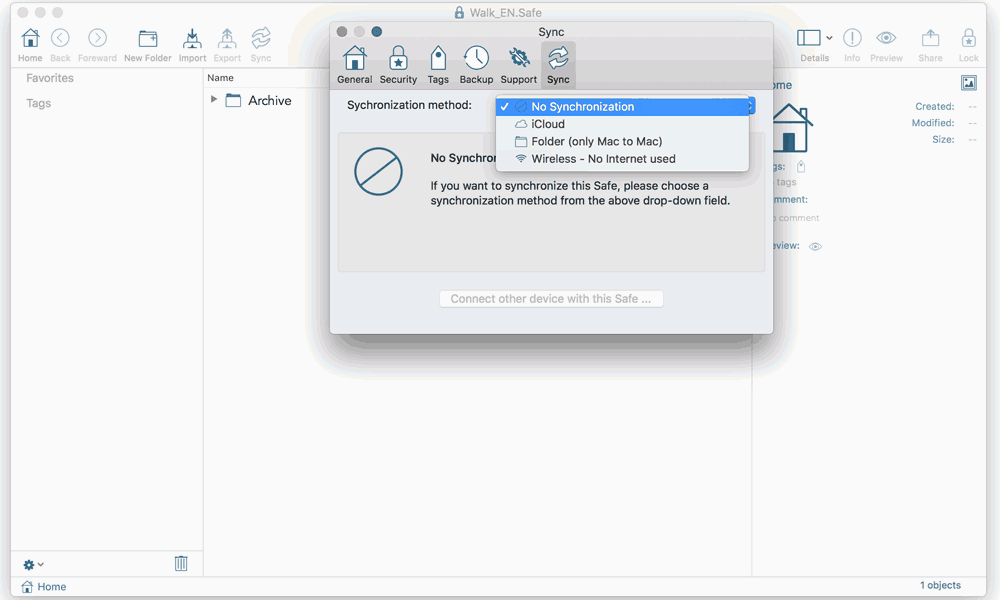
Setup synchronization
- In Menu > SimpleumSafe > select “Settings” and you will see this dialog.
You can choose between three types of synchronization:
- iCloud synchronization
- Wireless synchronization
- Folder Synchronization (Mac to Mac only)
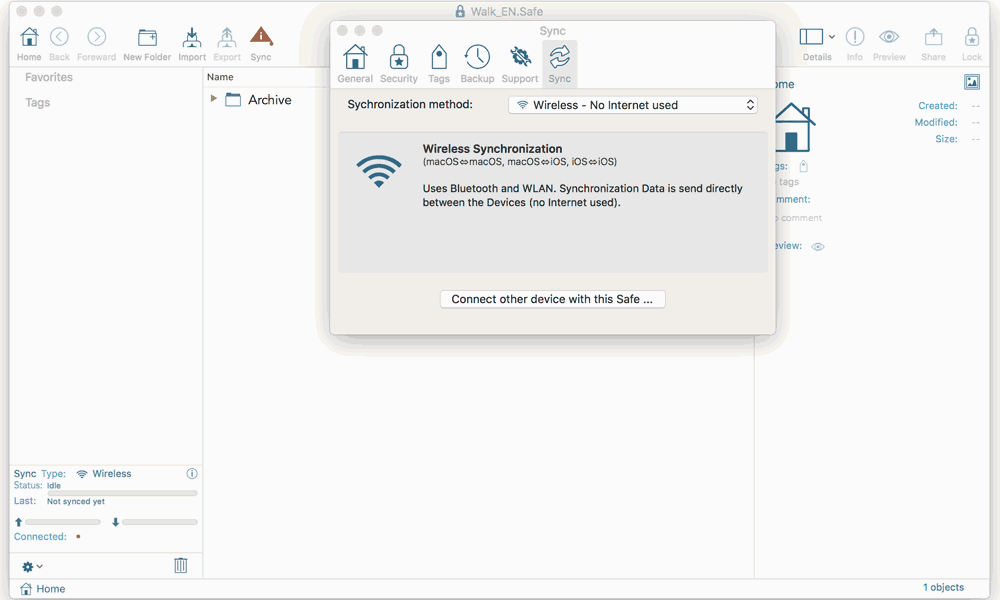
Wireless synchronization
For our example we choose the wireless synchronization.
- Now press the button “Connect other device with this Safe”.
(iCloud sync uses the same set up, select iCloud Sync here and follow the next steps)
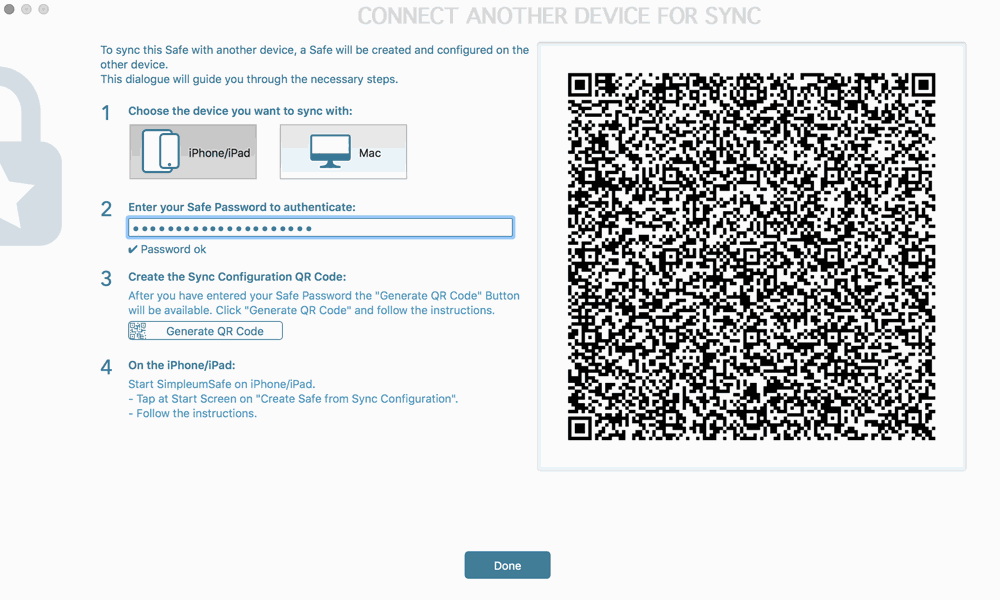
Connect another device for sync
- enter your Safe password.
- press the button “Create QR Code”.
- Keep this window open until you have photographed the QR code with another device.
Now we continue on the iPhone or iPad. Depending on the device with which you want to synchronize this Safe.
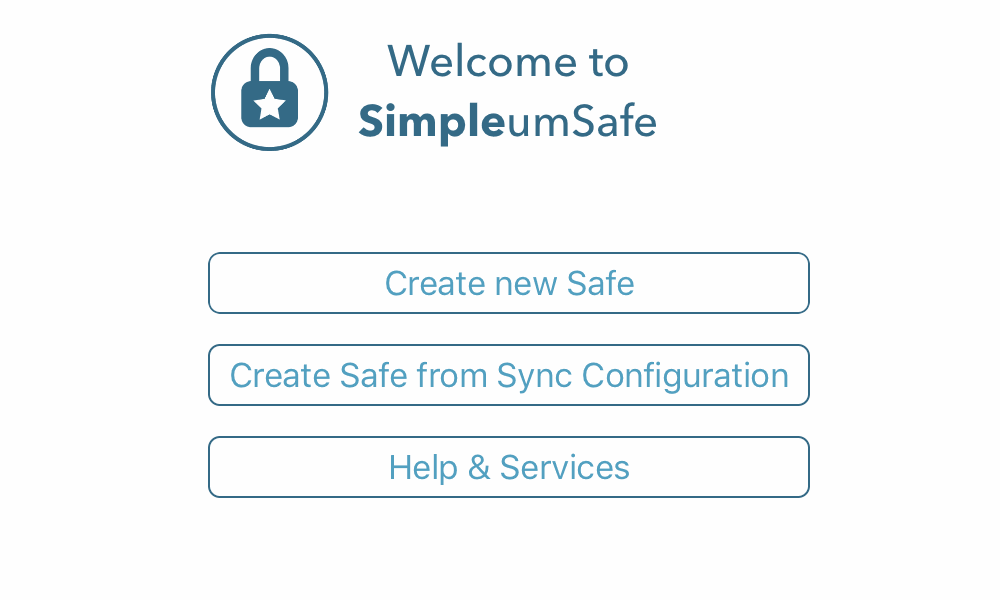
on the iPhone / iPad
- Open SimpleumSafe on the iPhone / iPad.
- Press the button “Create Safe from Sync Configuration”.
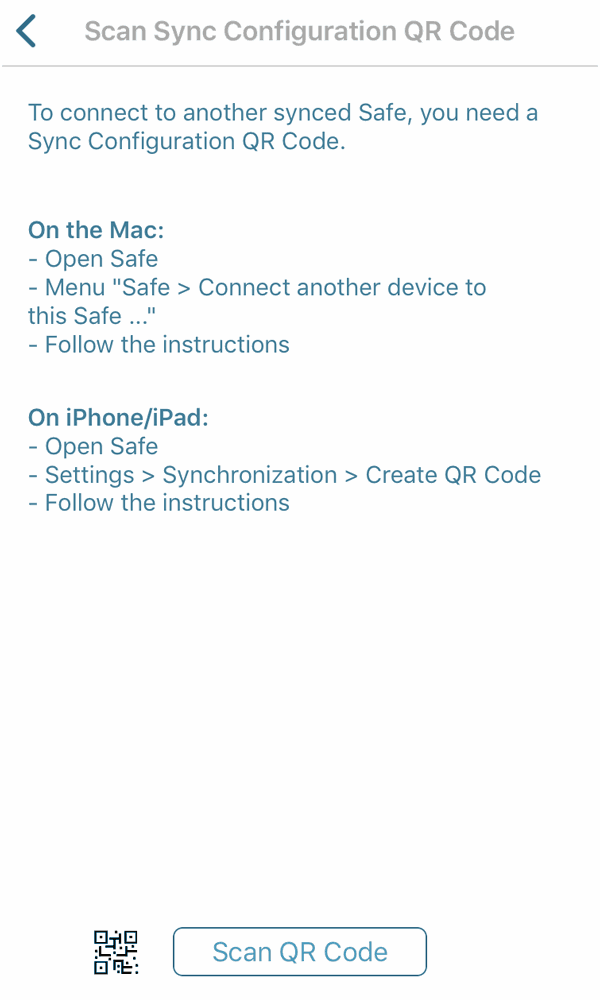
Scan Sync Configuration QR Code
- Press the button “Scan QR Code”.
- Now scan the QR Code from your Mac with the iPhone / iPad.
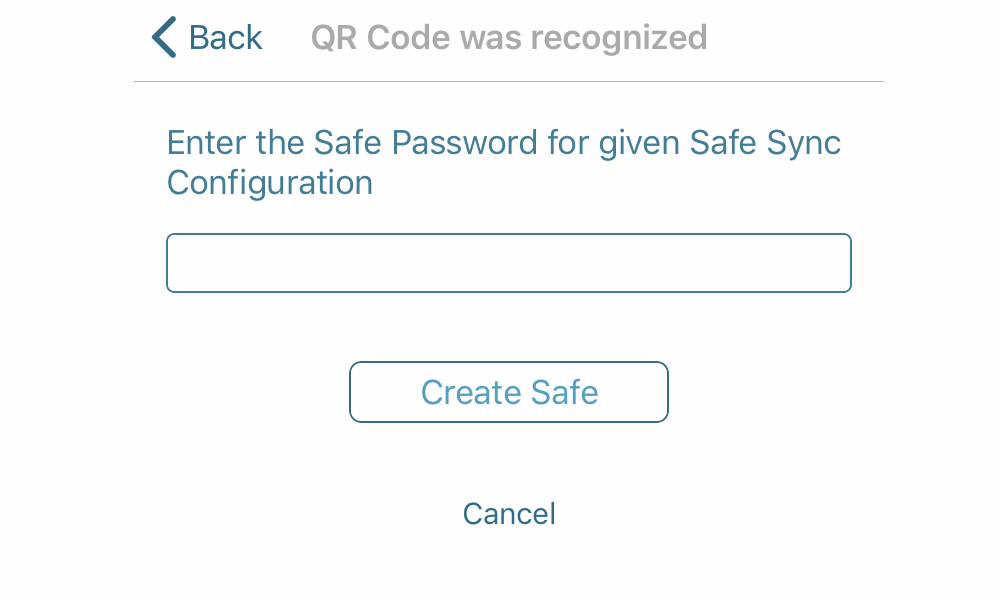
QR Code was recognized
- Enter the Safe password.
- Press the button “Create Safe”.
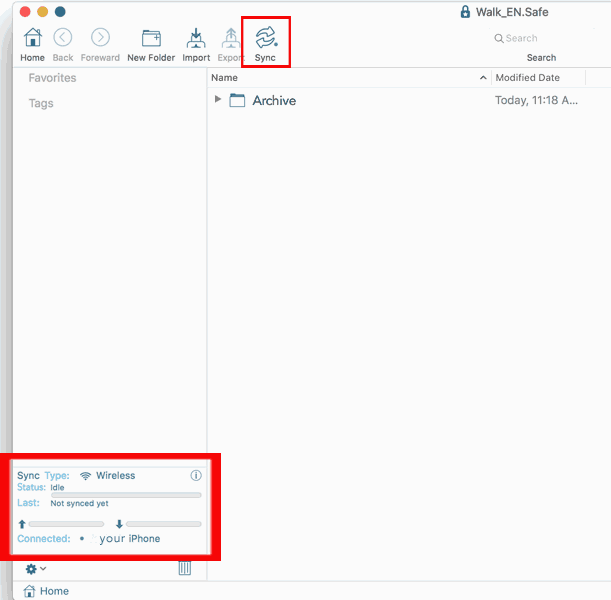
On the Mac
- You see the synchronization icon is now activated and can be used.
- The synchronization indicator at the bottom left shows the type of synchronization. In this case “wireless”. Likewise the device to which you are connected “iPhone”.
- Now click the synchronization icon and the synchronization between both devices will start.
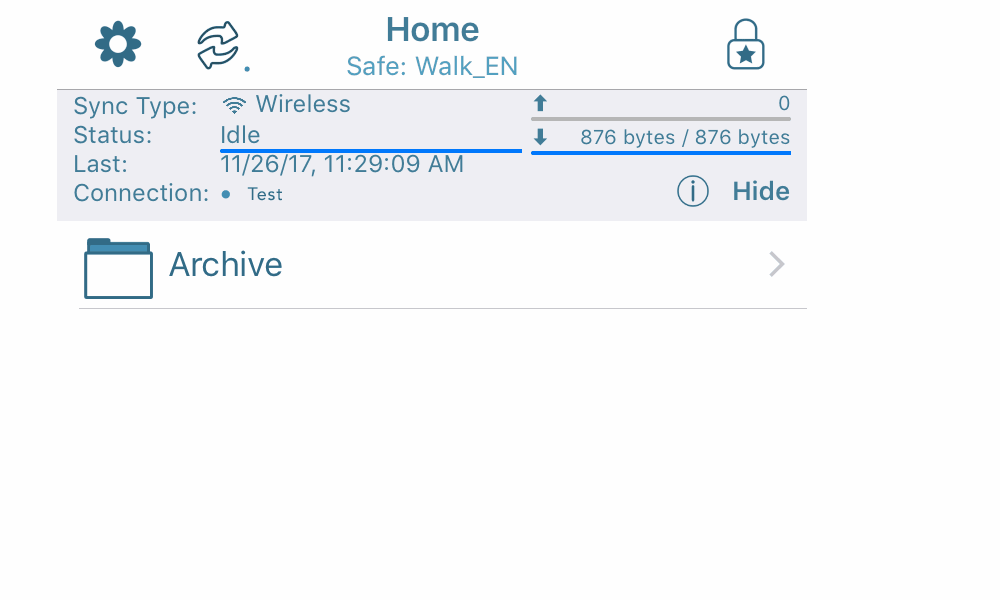
On the iPhone
- The synchronization dialog box shows the type of synchronization. In this case “wireless” and the device you are connected to “test”.
- You will now see the “Archive” folder created on the Mac on the iPhone.
This was the whole procedure of the synchronization setup. You only need to do it once on both devices. (It is the same procedure for “iCloud Sync”). Now you can add and sync files and folders as you like it.