Start screen saver after some time of inactivity
Show a screen saver after a given time to protect your on screen content. Even set a password so nobody can get into your Mac while you are away.
How to fix it
macOS 13 - 14
- Open “System Preferences”
- Go to “Lock Screen”
- At “Start Screen Saver when inactive” choose an suitable time. 5 or 10 Min is ok. (depends on your environment)
- At “Recuire password after screen saver begins or it display is turned off”. Choose “immediately”.
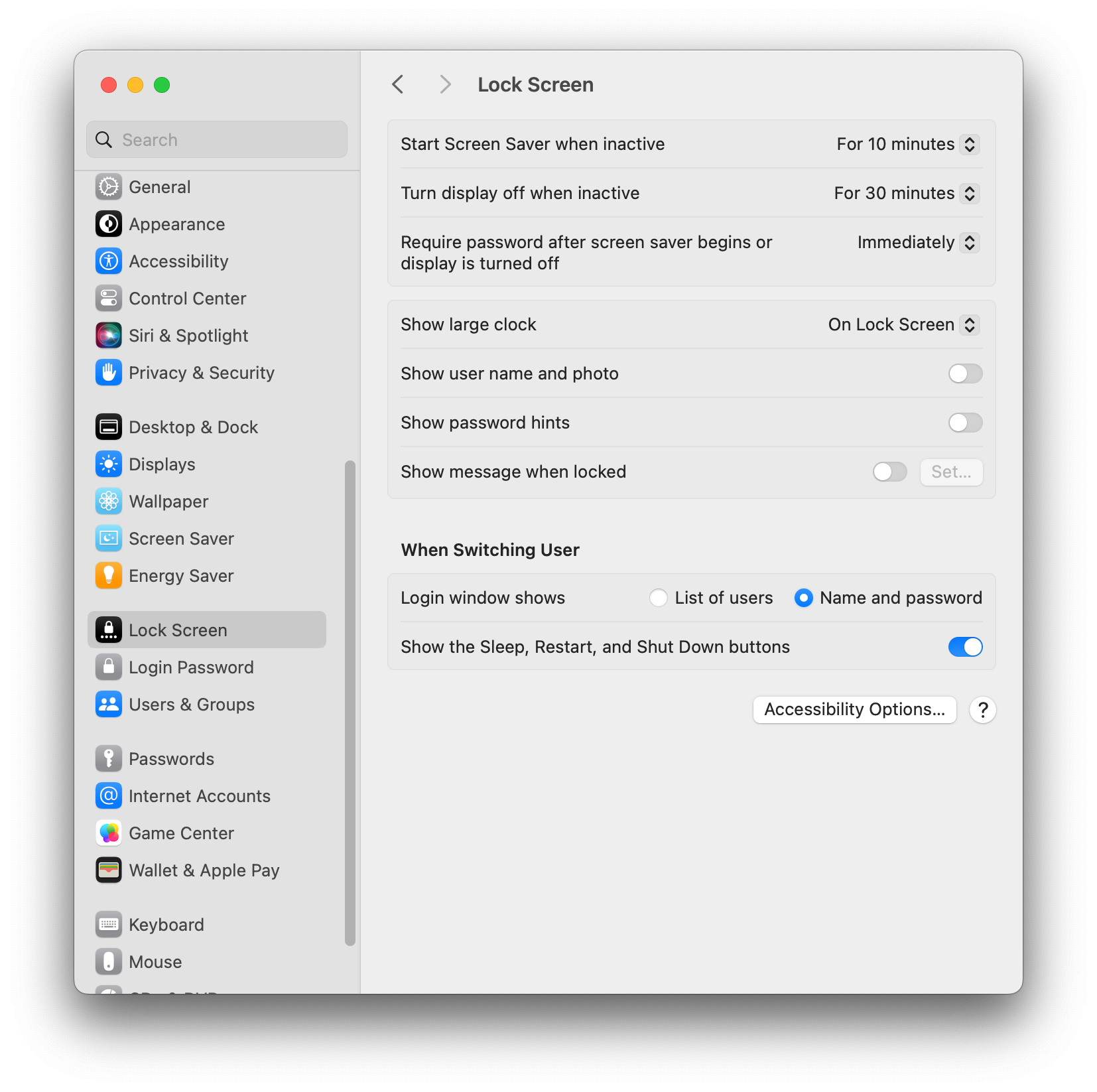
macOS 10.11 – 12
- Go to “System Preferences” > “Desktop & Screen Saver”
- Click the Screen Saver tab. Screen savers appear on left side of the window, and a preview of the selected screen saver appears on the right.
- In “Start after” choose an suitable time. 5 or 10 Min is ok. (depends on your environment)
- Ensure in the Screen saver options, that your computer name is not shown.
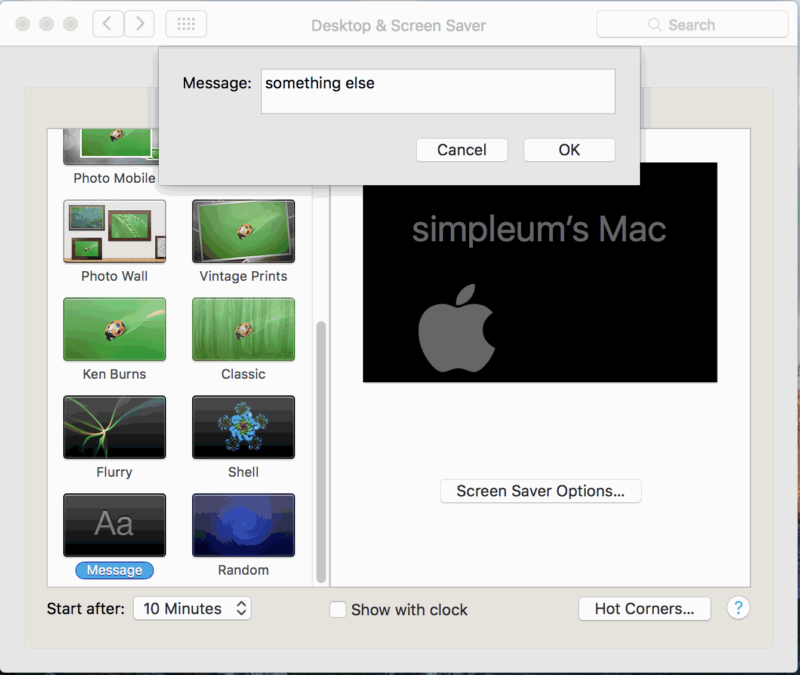
Require a password after the screen saver begins
- Go to “System Preferences” > “Security & Privacy” > “General”
- “Require Password” xx seconds. Choose “immediately”.
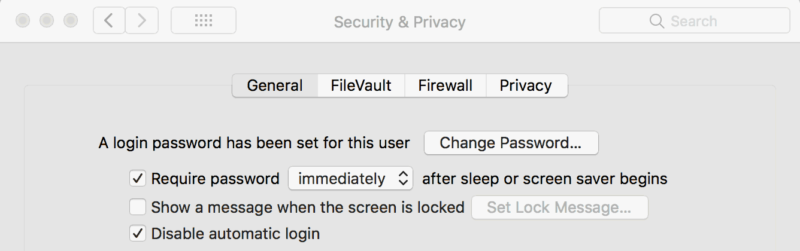
You might also be interested in
Check your security settings
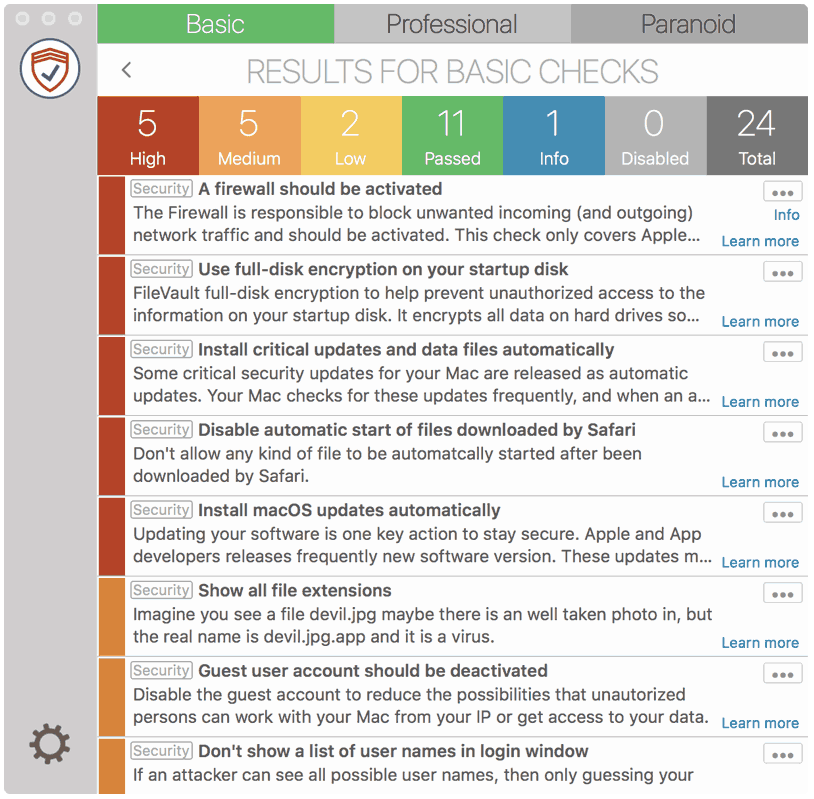
SimpleumCheck checks the security settings on your Mac in three stages and gives you recommendations on how you can improve your security even further.
For Free
Protect and encrypt your data
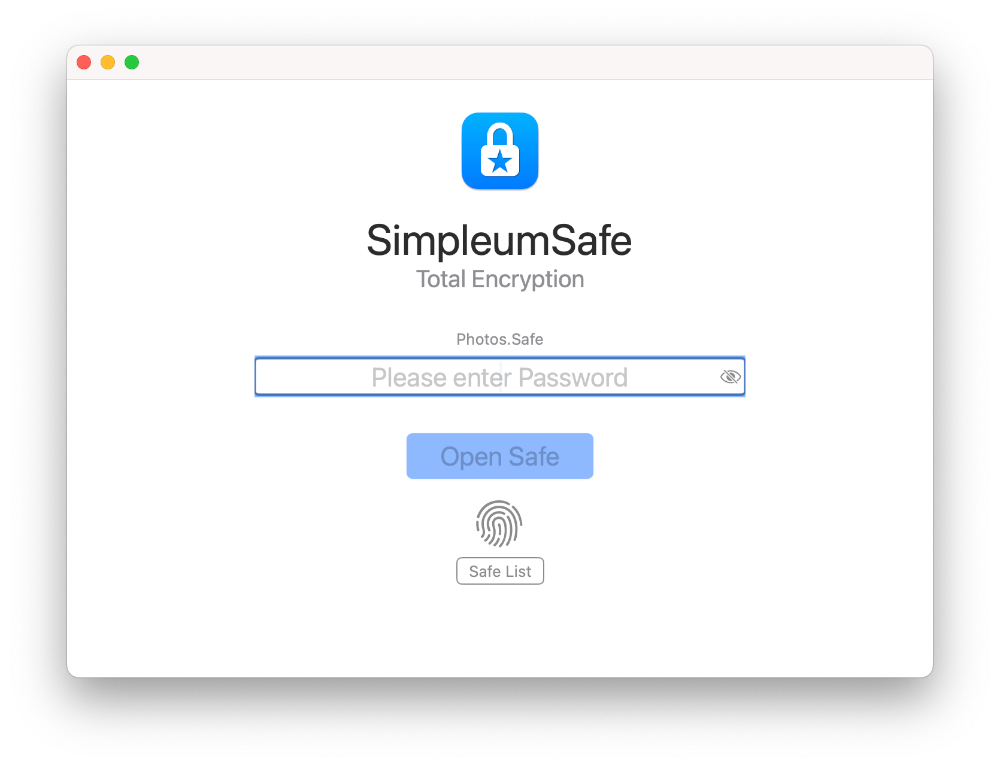
Protect your data with SimpleumSafe App for Mac, iPhone and iPad. Don’t compromise when it comes to protecting your data.
Other security setting to check
PLEASE READ THE FOLLOWING TIP AND DISCLAIMER!
Keep in mind: not every security and privacy setting is suitable for everyone. Enhancing the security can lead in losing functionality and/or comfort.
Before making changes, please backup your Mac! Do not make too many change at once. After changing your Mac, check if your normal usage of your Mac has changed in a way which fits to you. Are your really willing to loose some functionality and/or comfort?
Most important is, that you learn and understand what are the advantages and disadvantages of the security settings and that you are aware about the capabilities and risks of your Mac configuration.
To skip this result message from your next security scan, you can deactivate this check. FAQ: How to deactivate a check.
CHECK RESULTS BY SIMPLEUMCHECK DO NOT COVER ALL ASPECTS OF POSSIBLE SECURITY CHECKS OR MAYBE INCORRECT OR INCOMPLETE. THE RESULTS ARE ONLY CLUES FOR RECOMMENDATIONS TO IMPROVE SECURITY AND PRIVACY ON THE MAC.
The use of SimpleumCheck, the checks and FAQ articles are provided under the SimpleumCheck End User License Agreement (EULA).