10 easy tips for your Mac to save time
Today we have put together some tips for you to make daily work on your Mac easier.
It’s always helpful to learn new shortcuts and dive a little deeper into how the Mac works.
We hope you’ll find some new tricks here.
1. Use stacks
Stacks have been introduced with the MacOS 10.14 Mojave operating system. Stacks can organize the desktop by automatically stacking files into neat groups based on file type.
How to: Finder > View > Stacks
If you’re interested in creating a little order on your Mac, read our article “Declutter your Mac”
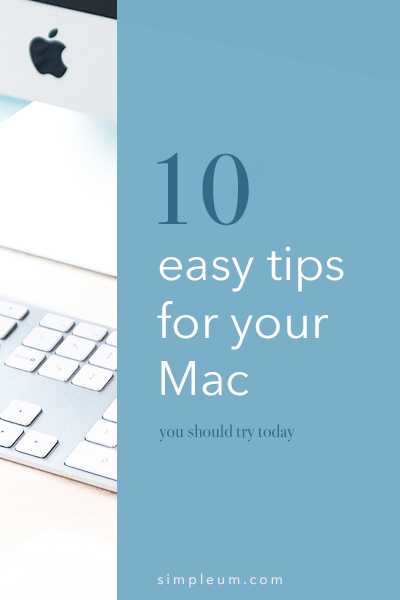
2. Emoji Picker
Quickly insert an emoji?
How to: press Control + Command + Space buttons at the same time and the Emoji Picker overview appears.
3. Mac keyboard shortcuts
By pressing certain key combinations, you can do things that normally need a mouse, trackpad, or other input device.
The most common commands:
⌘ A = select all items
⌘ C = copy
⌘ V = paste
⌘ X = cut
⌘ Z = undo
Here is Apple’s full overview: Mac keyboard shortcuts
4. Split View mode
On large displays, it may make sense to run two apps side by side with Split View.
How to: hold the left mouse button on the green (traffic light) icon in the left window corner until the app shrinks a bit and a blue border appears. Let go of the mouse again and select the second app for the other side. To leave Split View again, just press the green (traffic light) icon in the left window corner again.
5. Disable autocorrect
How to: open the system settings via the apple icon at the top left.
Then click on “Keyboard .” In the keyboard settings, go to the tab “Text ” and remove the tick at “Automatic Correction .”
6. Rename one or more files
Select one file
How to: press ENTER button (return, input button), enter names and press ENTER again.
Select multiple files
How to: press command + A, click with the right mouse button on … Rename objects … Click.
The renaming menu appears and you can choose whether to replace text, add text, or add format.
– Replace text: This feature allows you to find certain words and then replace them with your chosen text.
– Add text: In front of or behind the file name, you can add text
– Format: The format feature can be useful in renaming your photos because it automatically numbered.
7. Add files to the toolbar in the finder
If you often need a specific file, you can drag it directly into the Finder Toolbar.
How to: choose a file or folder, press and hold command (⌘) and drag your file to the top of the Finder toolbar until the green + character appears.
8. Screenshot
Press Shift + command (⌘) + 5
You can now choose whether to capture
– entire screen
– a selected window
– or want to include a selected portion of the screen
A detailed description can be found at Apple: Screenshot
9. File preview
Just look at a photo or PDF quickly?
How to: click on the desired file once to select it, then press the space bar. Now you can see the file in the quick preview.
10. Insert text to match formatting
Inserting text passages with different formatting is often time-consuming. There is a way to insert the text in an appropriately formatted way.
How to: press Shift + Option + Command + V at the same time.
We hope to have helped you with our tips.
Remember to download and install the latest updates on a regular basis.
Sincerely yours
Simpleum Team