Two Factor Authentication for Mac
What is a 2-Factor Authentication with a One-Time Password?
In the realm of digital security, safeguarding our data has never been more critical. As threats continue to evolve, so do the mechanisms we use to protect ourselves. One such mechanism that has become increasingly prevalent is 2-Factor Authentication (2FA) using a One-Time Password (OTP). But what is it, and why is it crucial? Let’s break it down.
What is 2-Factor Authentication (2FA)?
2-Factor Authentication, often abbreviated as 2FA, is a security measure that requires users to provide two distinct forms of identification before they can access sensible data. Think of it as an added layer of security, beyond just a password. The two factors typically fall under the following categories:
- Something you know: This is your Safe password.
- Something you have: This could be a physical device (like your iPhone or iPad) or, in the case of OTP, a temporary password sent to or generated by a device you own.
How Does a One-Time Password (OTP) Work?
A One-Time Password, as the name suggests, is a password that is valid for only one authentication session or transaction. The beauty of an OTP is its transient nature: even if it is intercepted or stolen, it can’t be used again, which reduces its value to potential attackers.
Here’s a typical scenario for how 2FA with an OTP works:
- A user attempts to open a Safe.
- After entering their regular password, they are prompted to enter an OTP.
- This OTP might be displayed within an authentication app on their smartphone.
- The user enters this OTP within a stipulated time, and if it matches, they are granted access.
Why Use 2FA with OTP?
-
Enhanced Security: As mentioned earlier, even if someone manages to steal or guess your password, they would still need access to the second factor (the OTP) to log in. This significantly reduces the chances of unauthorized access.
-
Transitory Nature: Since the OTP is valid for only a brief period, it minimizes the window of opportunity for any potential misuse.
In Conclusion
2-Factor Authentication with a One-Time Password offers a balanced approach, combining enhanced security with user convenience. As cyber threats continue to mount, adopting such robust authentication methods becomes not just a recommendation, but a necessity for safeguarding our digital lives.
Set up 2-factor authentication for a Safe
-
First you need to create a Create recovery password. This is necessary because if your device with the second factor is lost or you can no longer create the second factor for any other reason, you will no longer be able to open this Safe. Until you have created a recovery password, you cannot set up 2-factor authentication.
-
Select “Enable 2-Factor-Authentication” and it will turn on the second factor settings and show you the information needed to set up the second factor on another device.
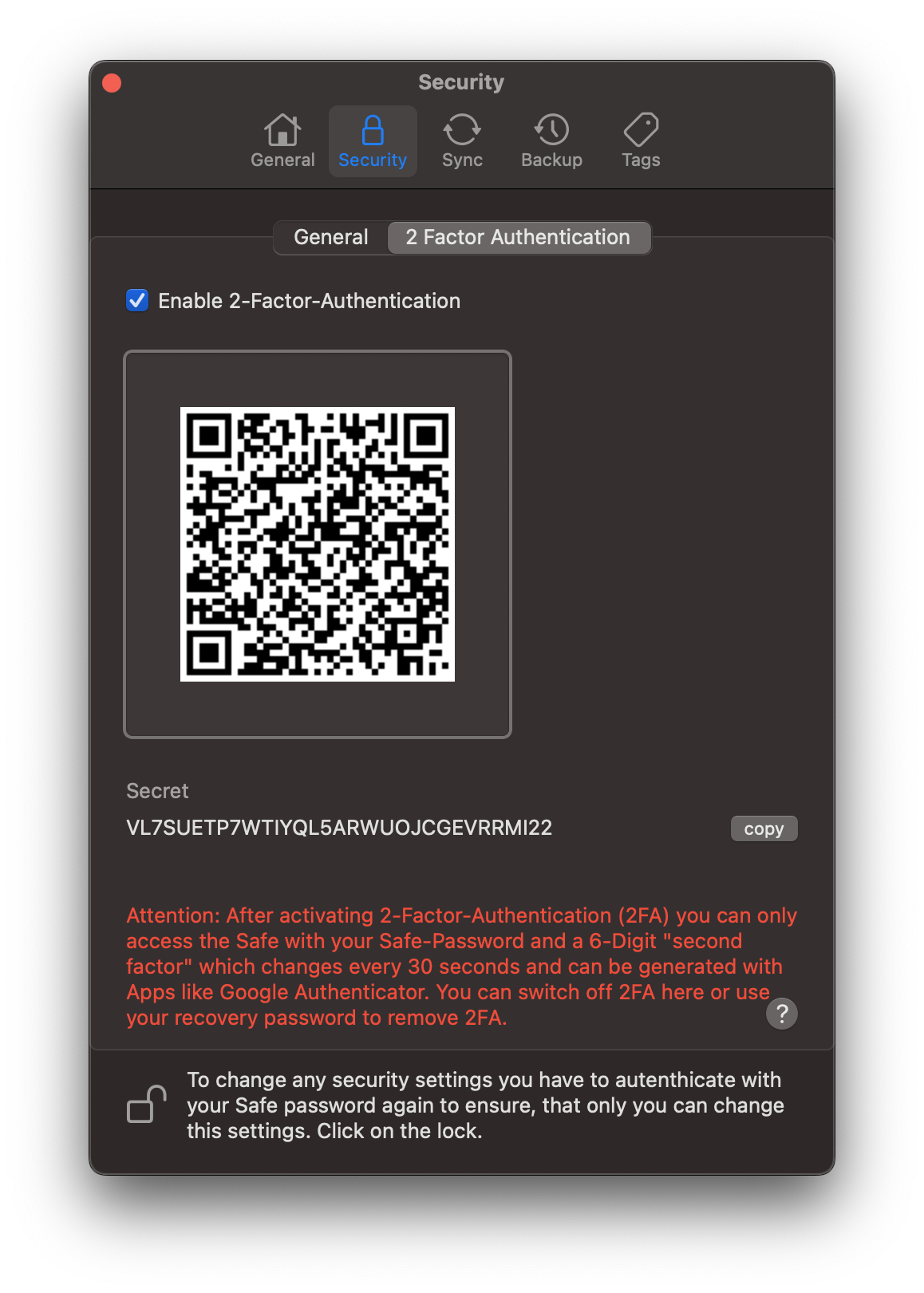
- Many password managers or special authentication apps can generate the second factor for you. They still need to be configured for this.
Example: 1Password
a) Create a new entry (type password, but other types are also possible)
While you’re at it. Save your recovery password in the entry there.
b) Enter the name of the Safe and select “add more”
c) Select “One-Time Password” as the field type.
d) Configure one-time password. There are two ways to do this:
- Scan QR code
- Copy one-time password key
Example 1: Scan QR Code. Tap the scan icon
e) Now scan the QR code from the security settings of the Aafe.
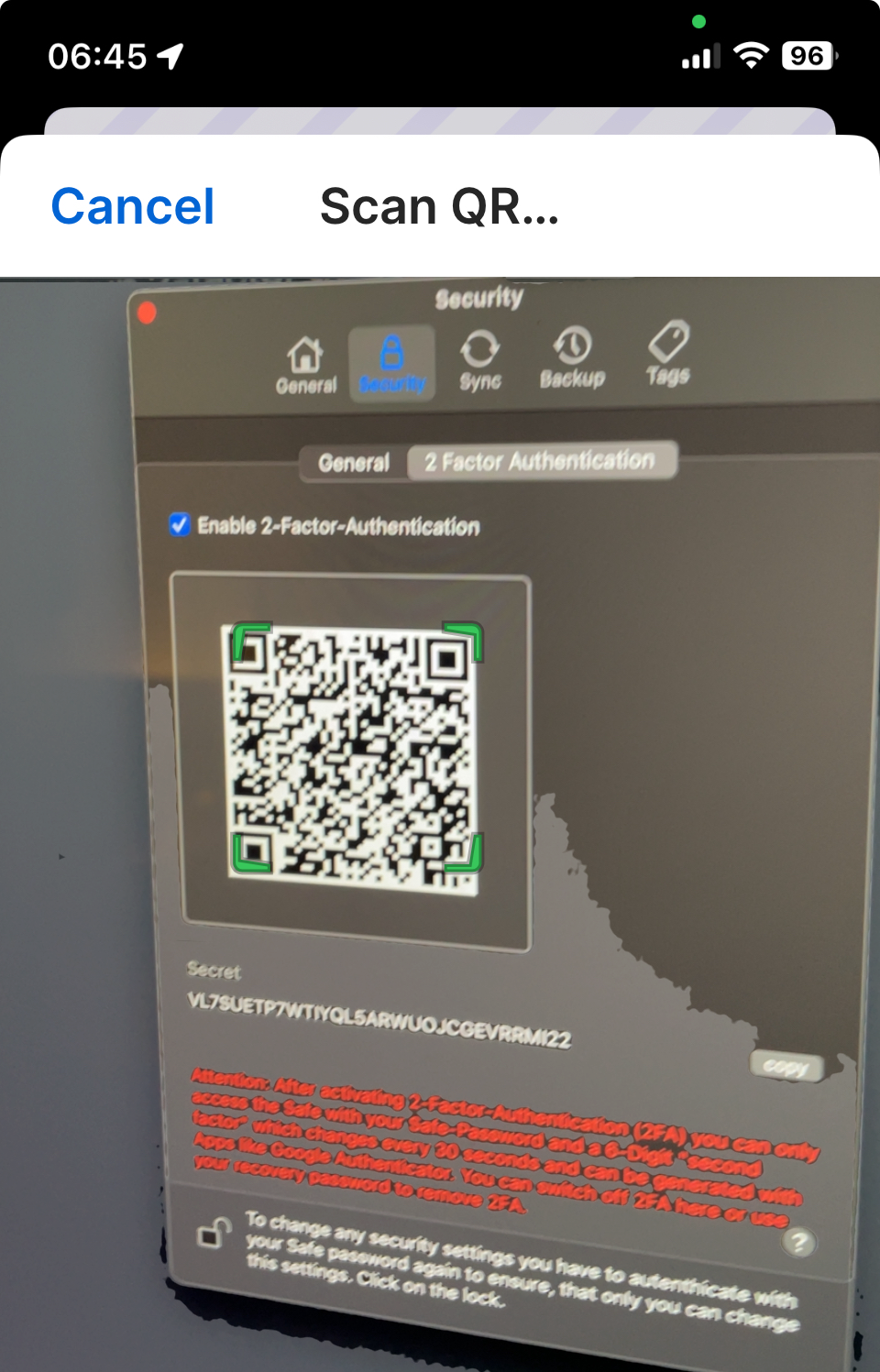
f) Alternatively, you can also insert the one-time password key.
g) Now you can see the current one-time password for the Aafe and the remaining time in which the one-time password is valid.
Example: Google Authenticator
With Google Authenticator you can also scan the QR code or enter the one-time password key.
Enter the one-time password key. Enter the Safe name as the account. Leave the setting on “time based”.
You will now see the current one-time password for the Safe and the remaining time in which the one-time password is valid.