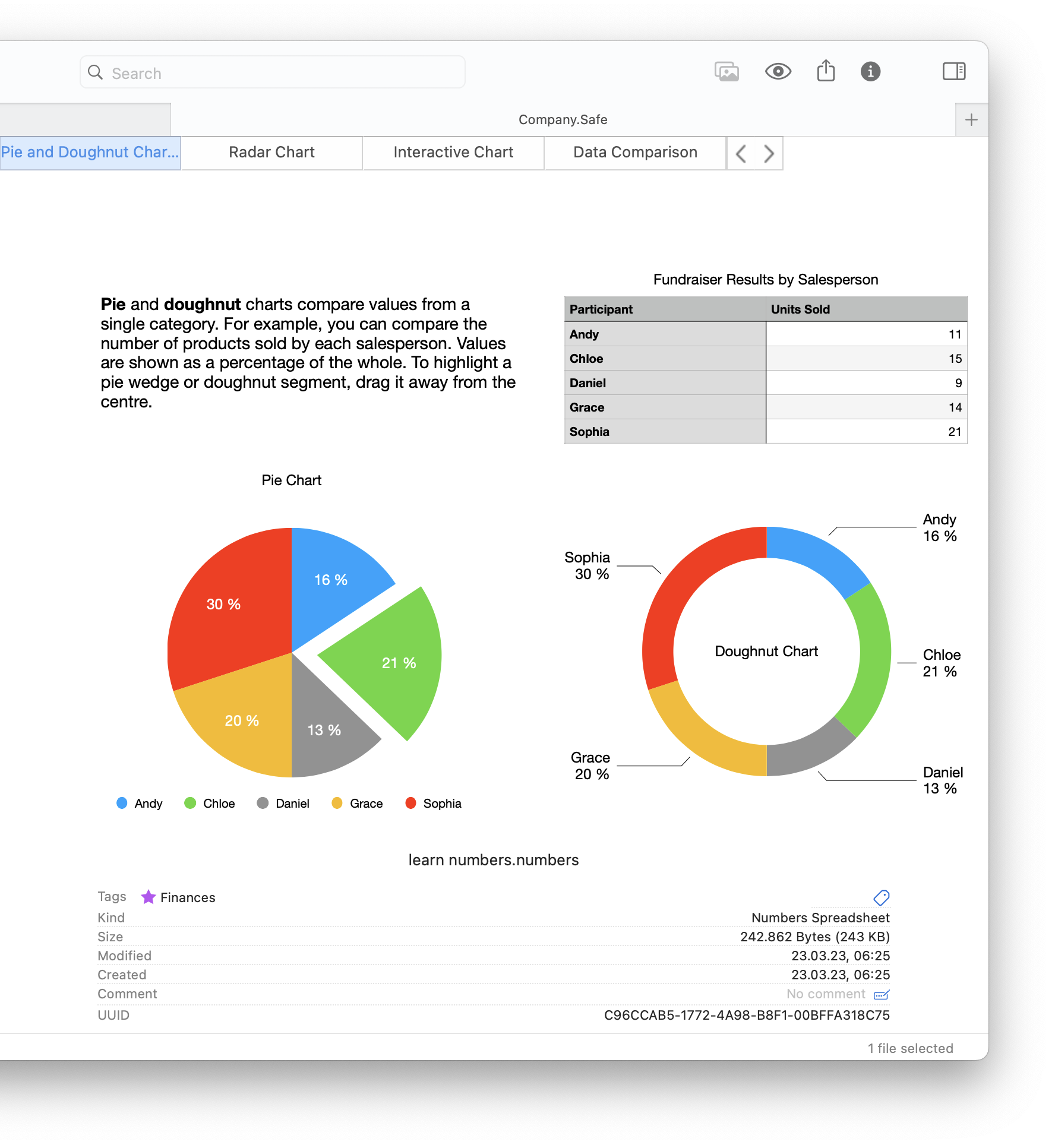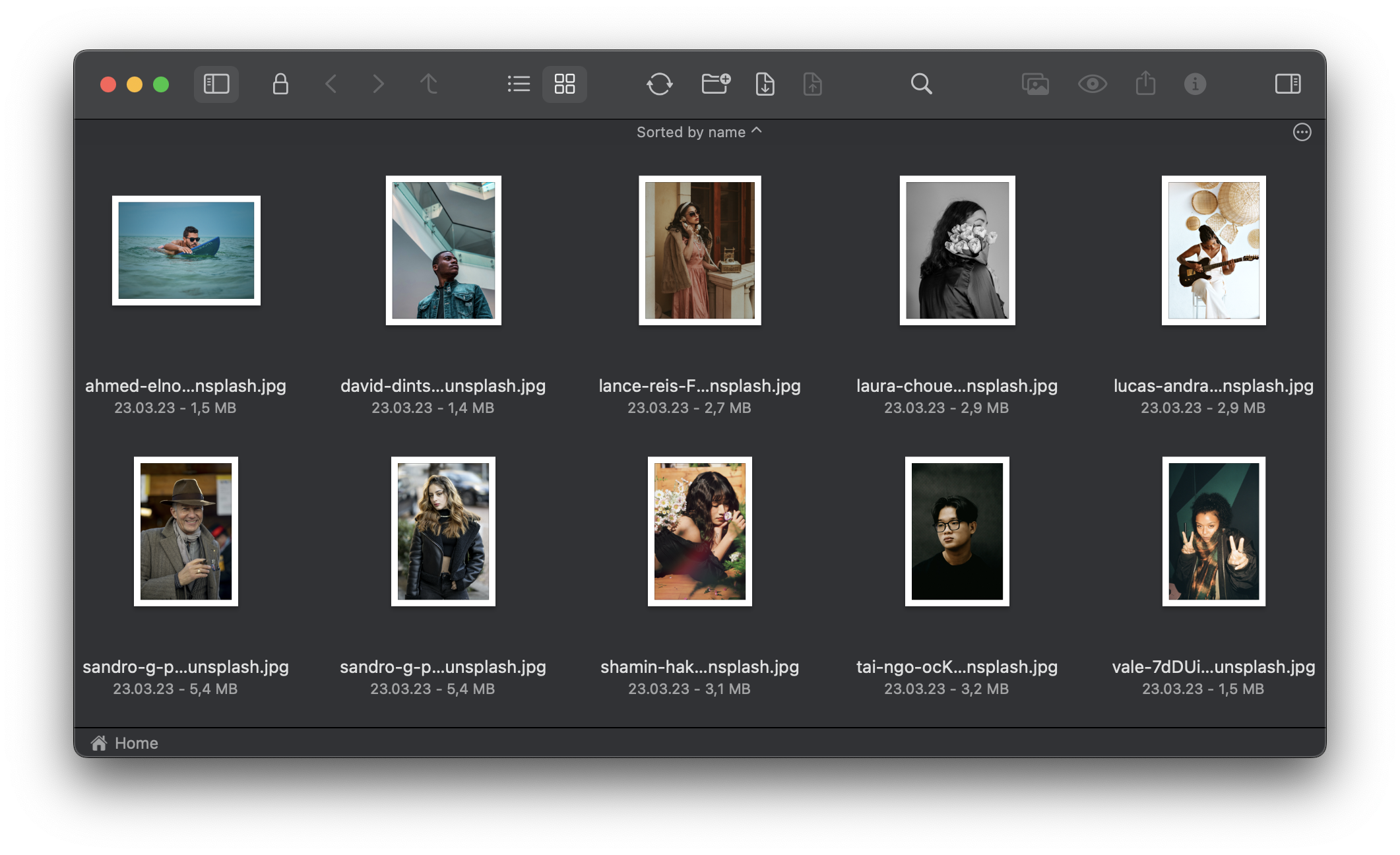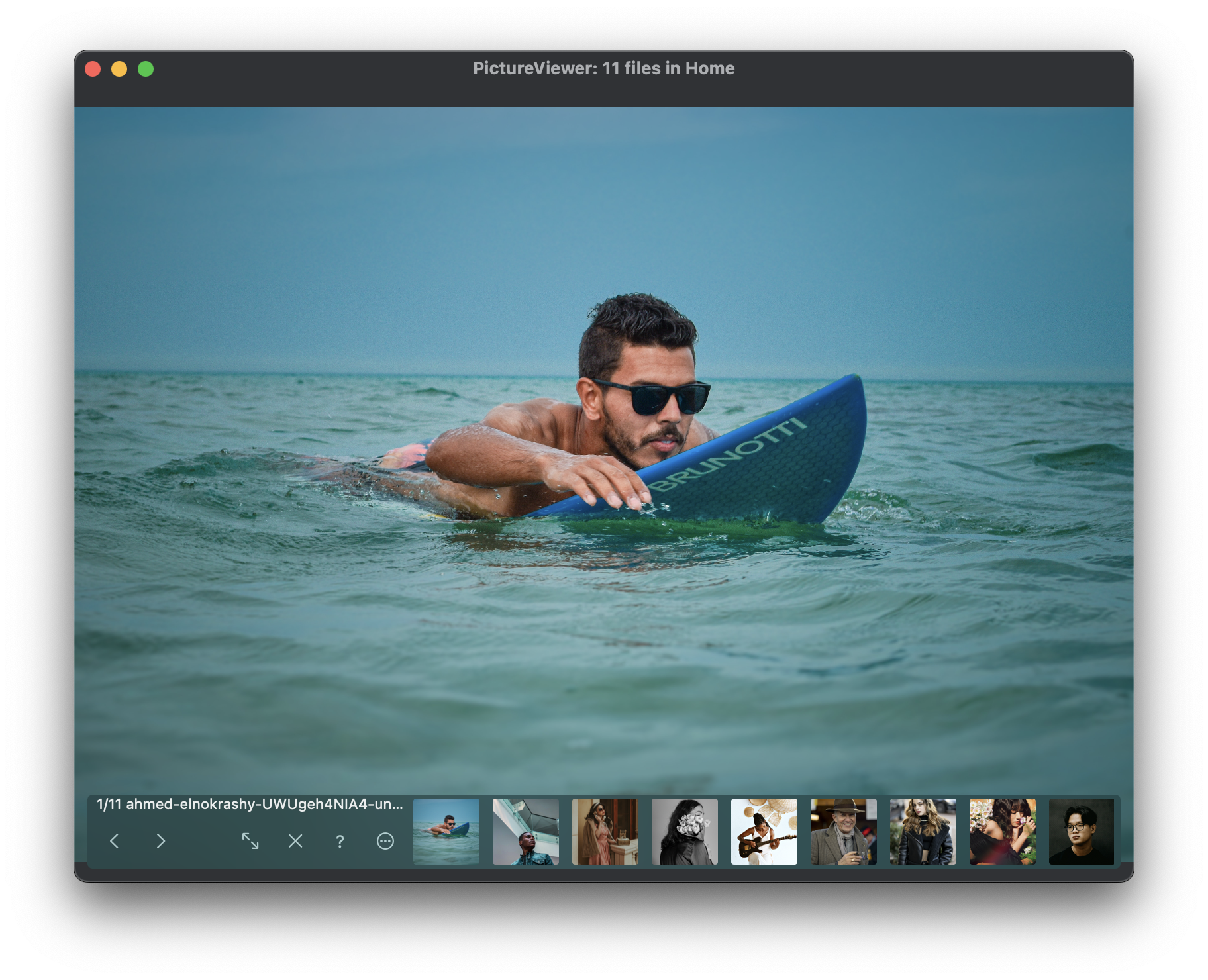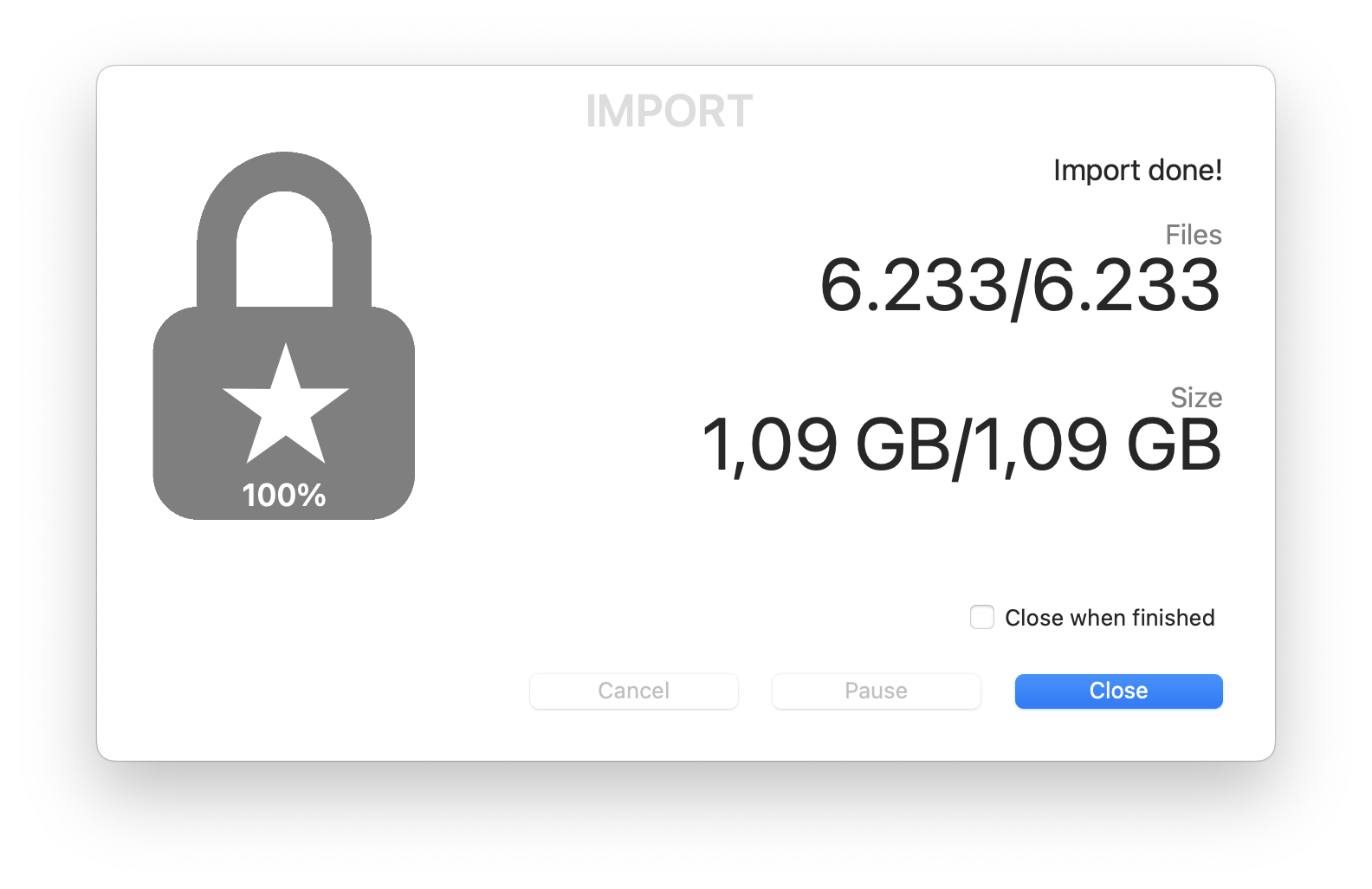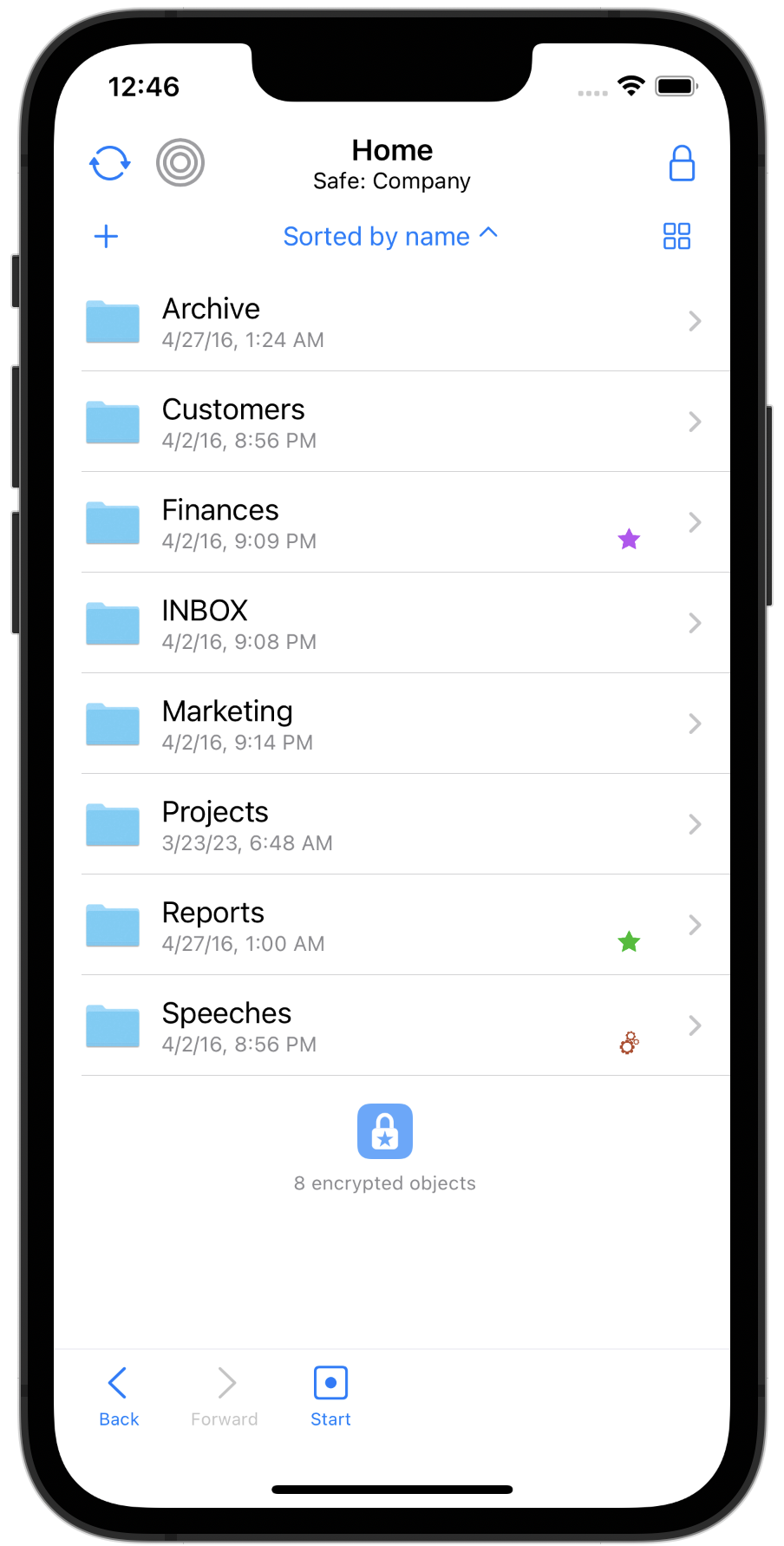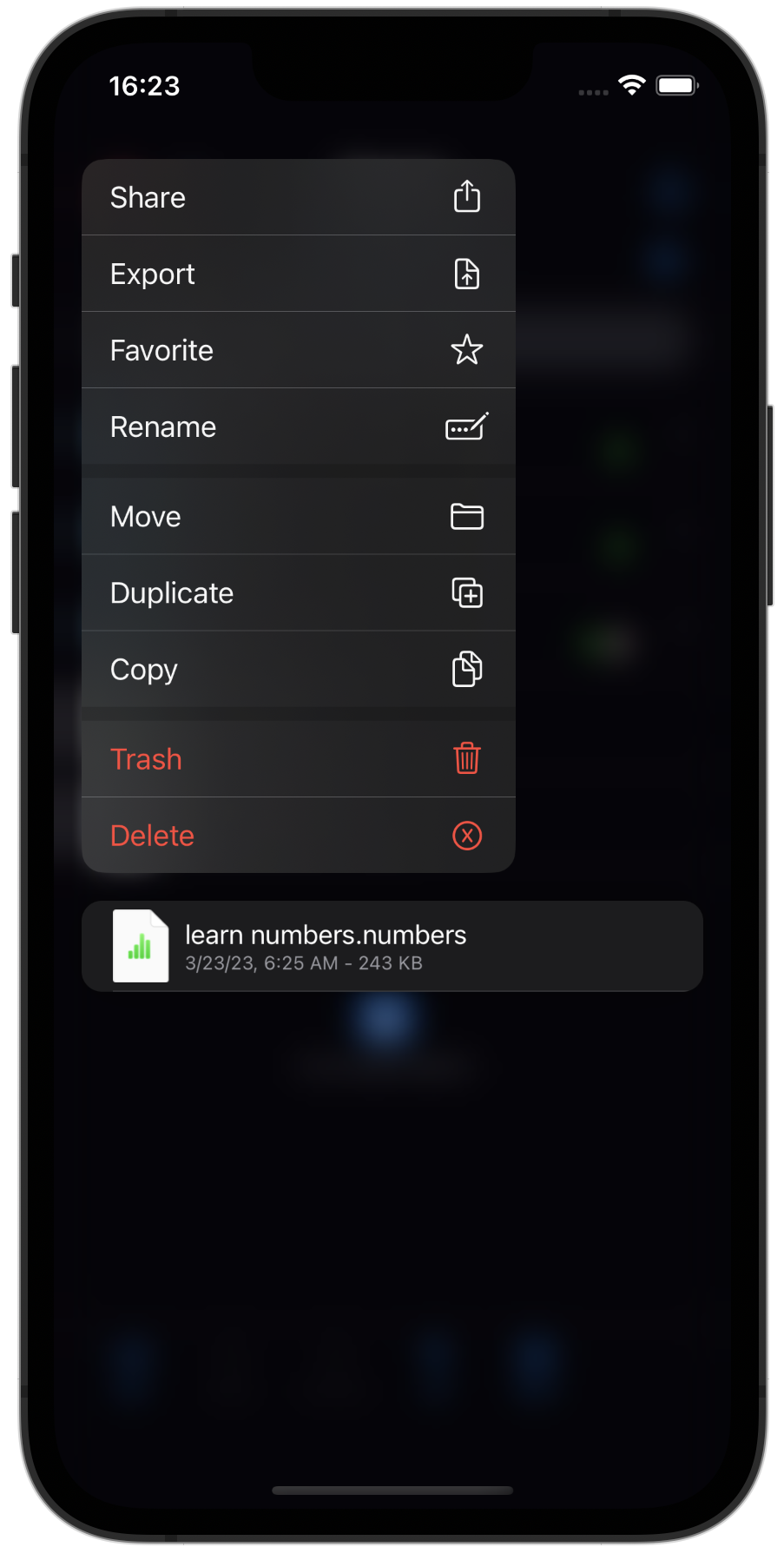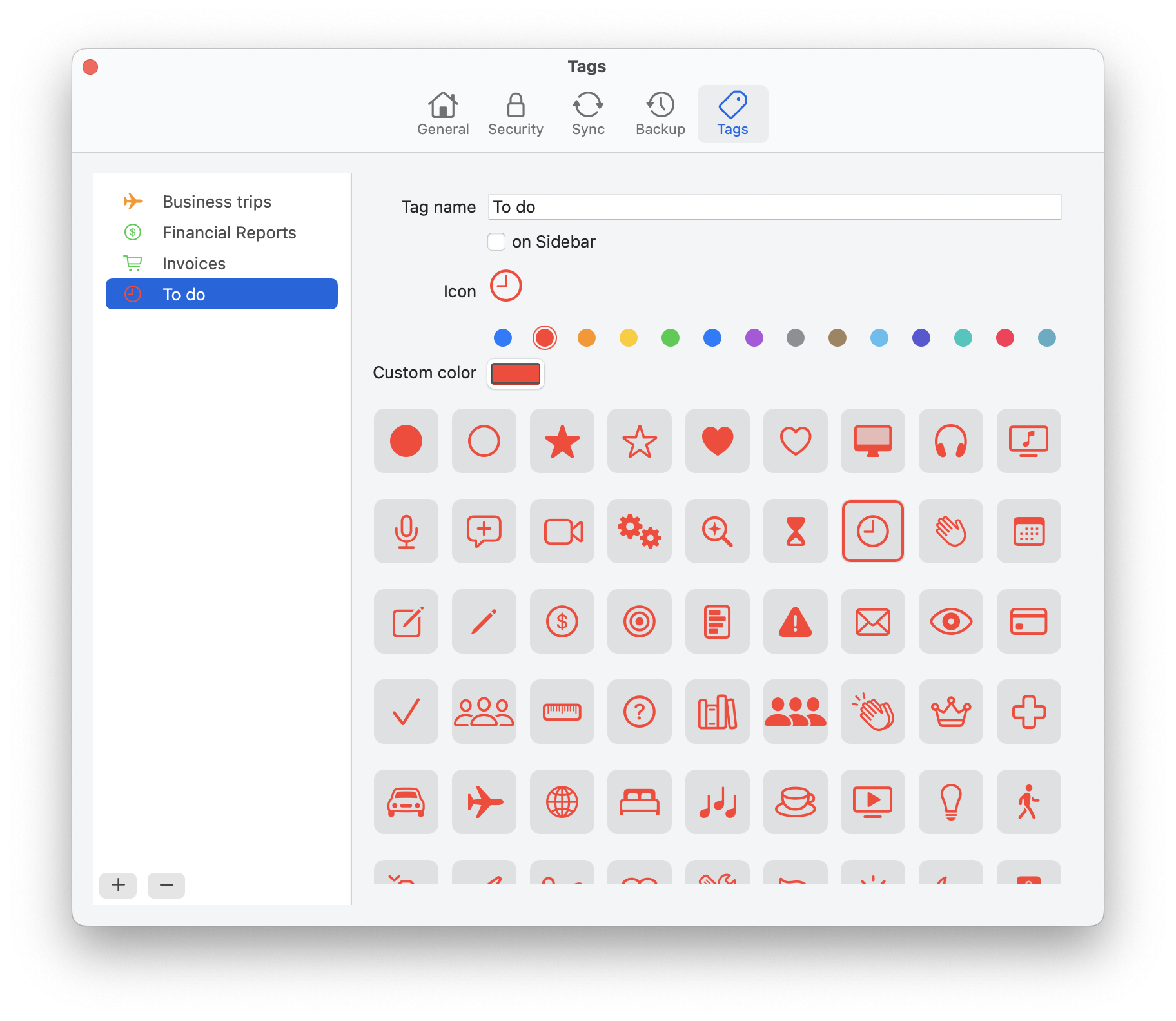SimpleumSafe Features
Keep it simple: An intuitive operation
We want everyone to be able to encrypt and archive their personal or professional data. For this reason, operation has been kept as simple as possible. You don’t need any technical knowledge to quickly familiarize yourself with how the SimpleumSafe works.
In SimpleumSafe, you can apply much of what you’ve learned from daily use of the Mac, iPhone, or iPad. You will find your way around immediately.
Easily work with encrypted files (iOS)
You can preview the files. The file remains encrypted.
In addition to the tag function, you can also add comments to files. Just select the file and you can see all the file information. You can hide this information to get the maximum space for the preview. If it is a document such as a PDF, you can also scroll through the document here.
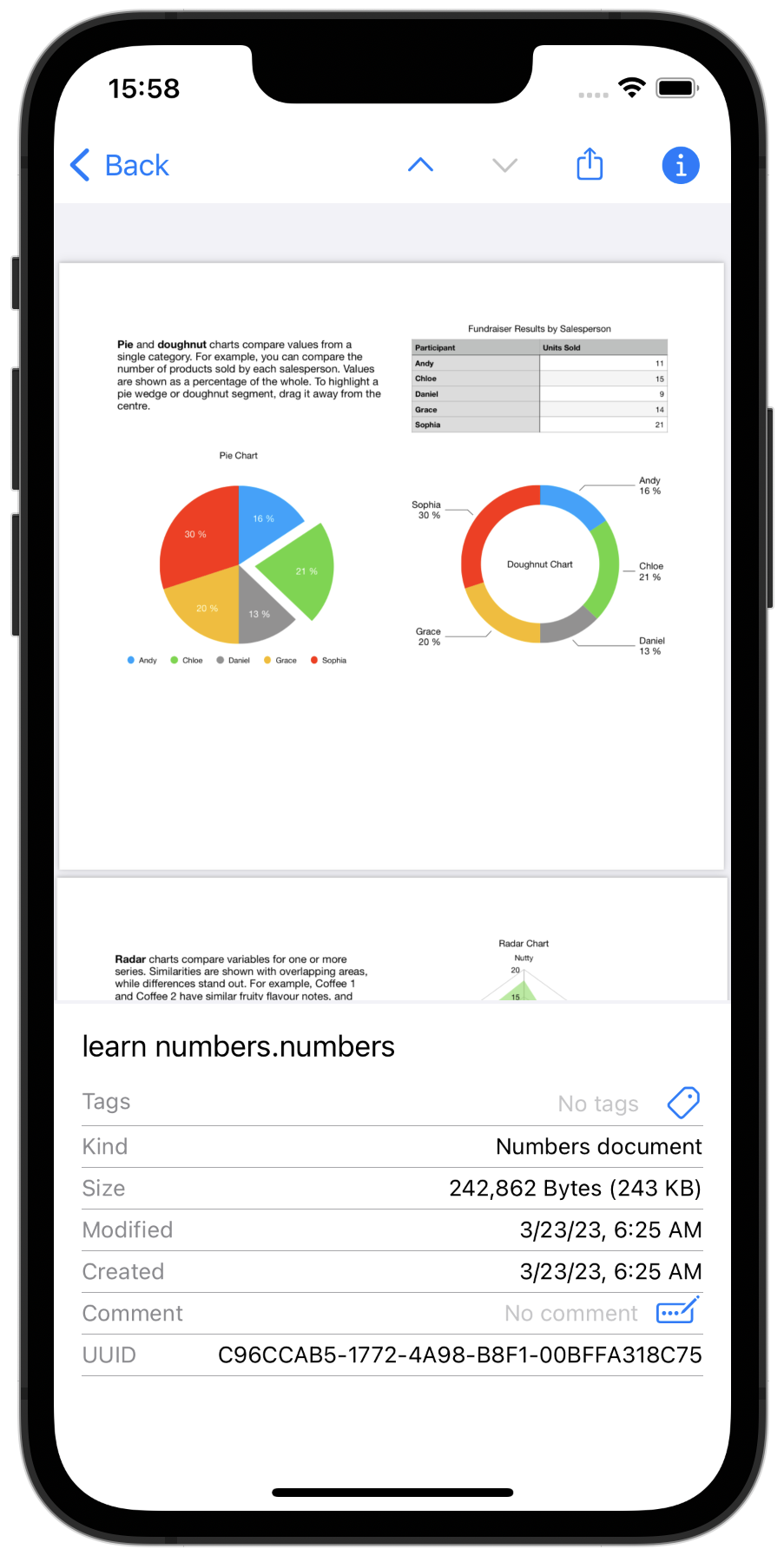
Full Screen Image viewer and slide show (iOS)
The normal file list in the icon view is already well suited to get an overview of your images.
In SimpleumSafe, you can view your photos in full-screen mode using either the image viewer or the slideshow.
In the picture viewer, you can swipe to change the pictures. Tap once on the screen and the control elements will appear as shown in the right image. If you tap the screen right there, you can simply scroll through the images with either your left or right hand. The controls don’t need to be visible for this action.
You can start an automatic slide show or switch between the images using the mouse or keyboard. You can also zoom in and out on the images.
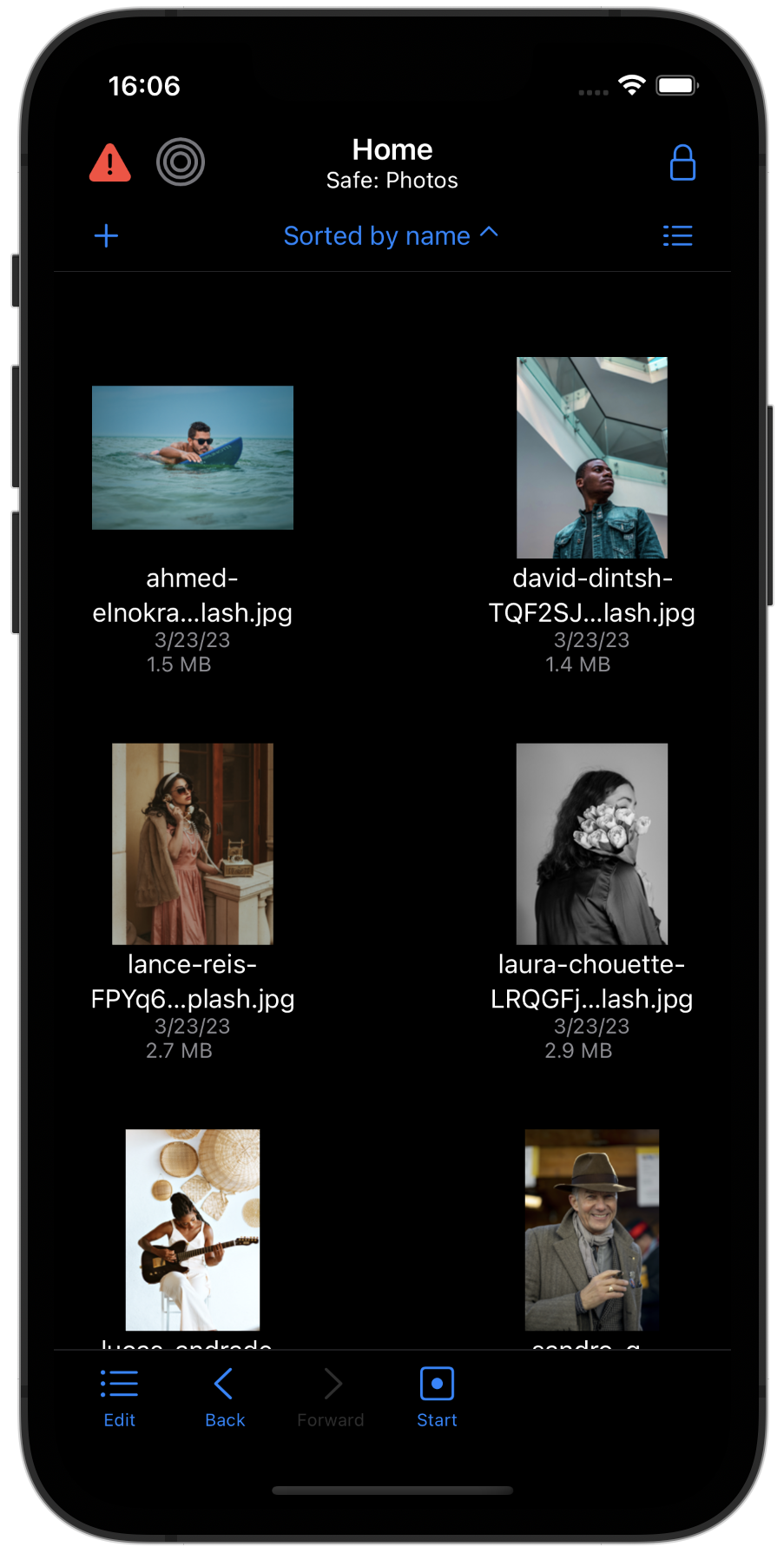
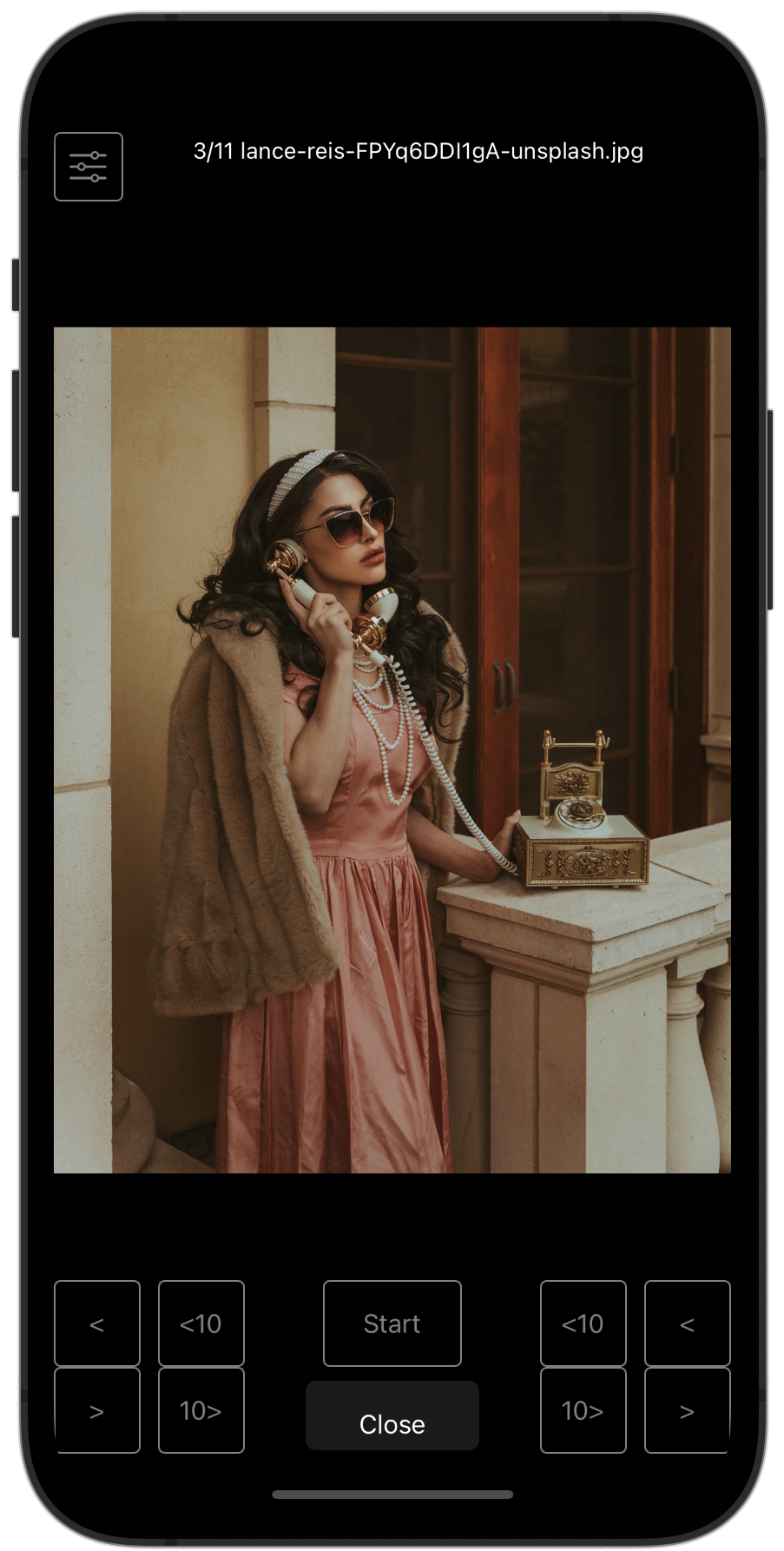
Import files (iOS)
Adding files to the Safe is one of the most important tasks. For example, you can import photos from your library using the “Add to SimpleumSafe” icon.
Attachments from emails, like photos, PDFs, or Word files, can also be imported this way.
Within the app, you can also easily import photos from your photo library. To do this, click the + icon and the selection for the photo library will open.
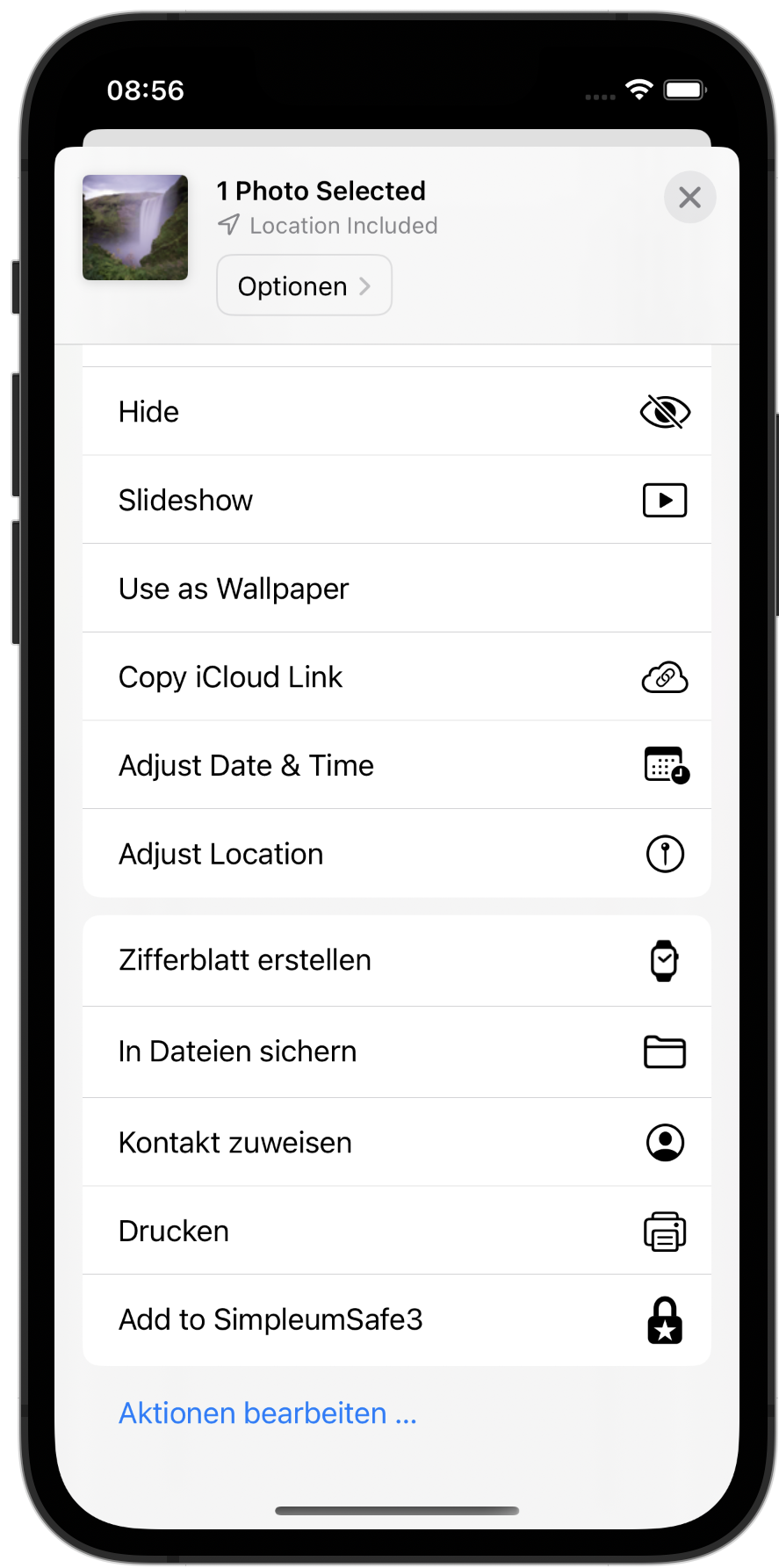
Organize files (Mac)
Folders, Favorites and Tags now help you organize your data. You decide whether you just want to store files securely in the Safe or whether you want to create an archive of your data. Using folders, you can create nested structures to suit your organizational needs.
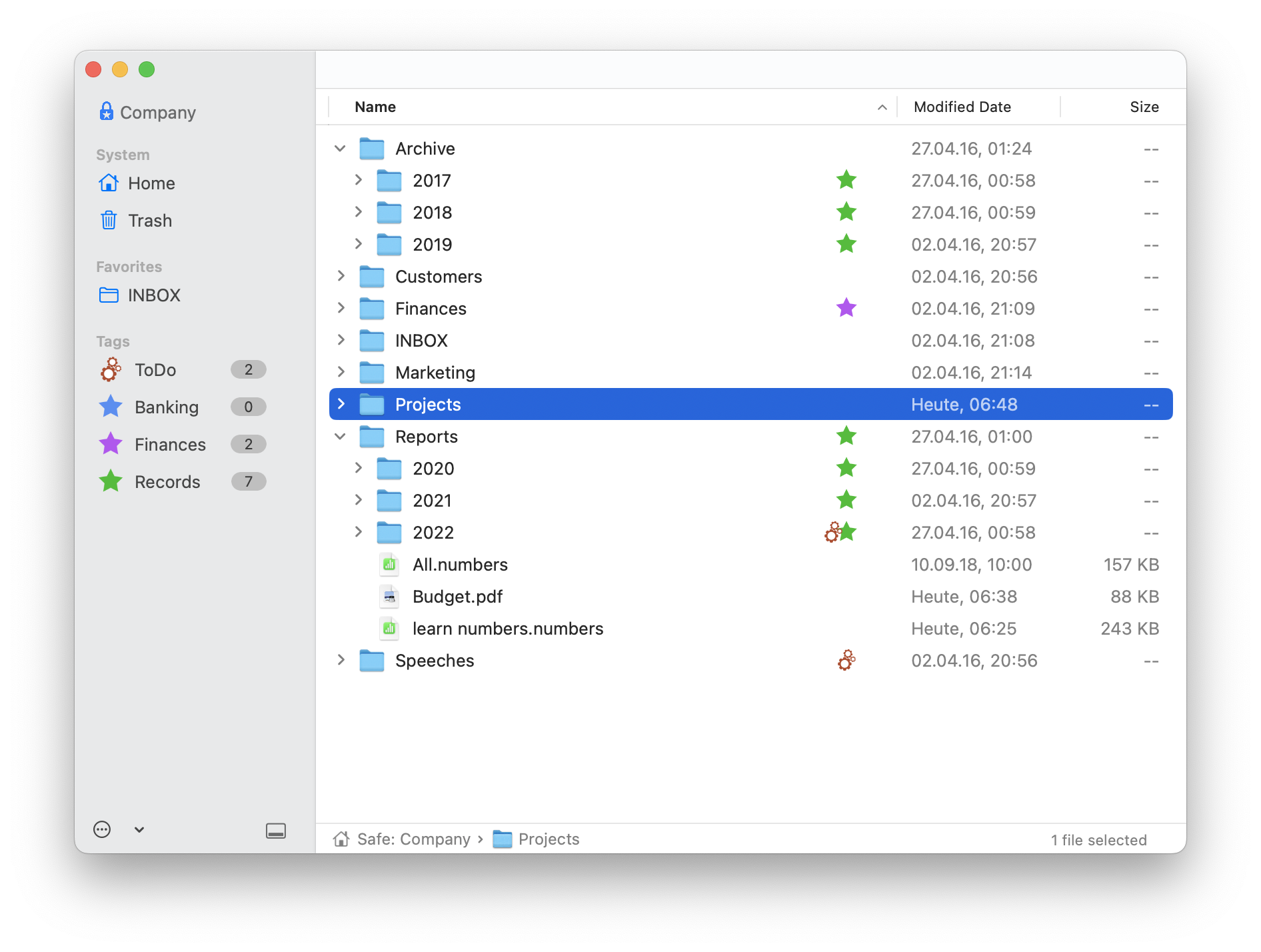
Export or share files from the Safe (Mac)
You have multiple options to export files.
- Drag your files from the Safe to the Mac Finder to continue using them there.
- Utilize the “Share” function on your Mac to transfer the file to another application.
- Select files and then “Export” in the menu or in the toolbar
Files exported from the Safe retain their tags and dates.
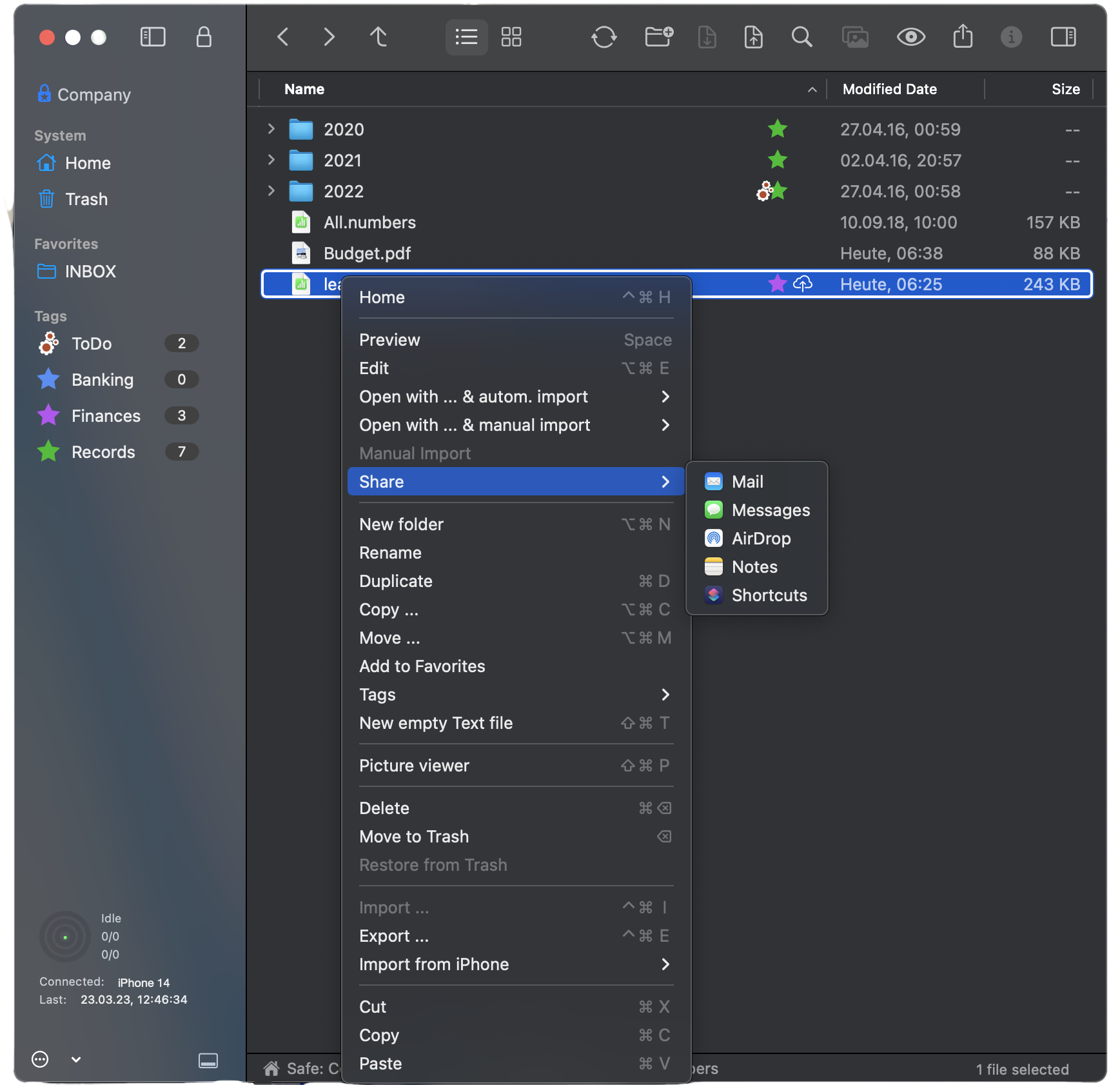
Tagging
Organize Files with Tags
- Each tag can be personalized with a chosen icon and its color.
- A collection of 100 icons are available.
- Files can have none, one, or multiple tags.
- You can search files by tags
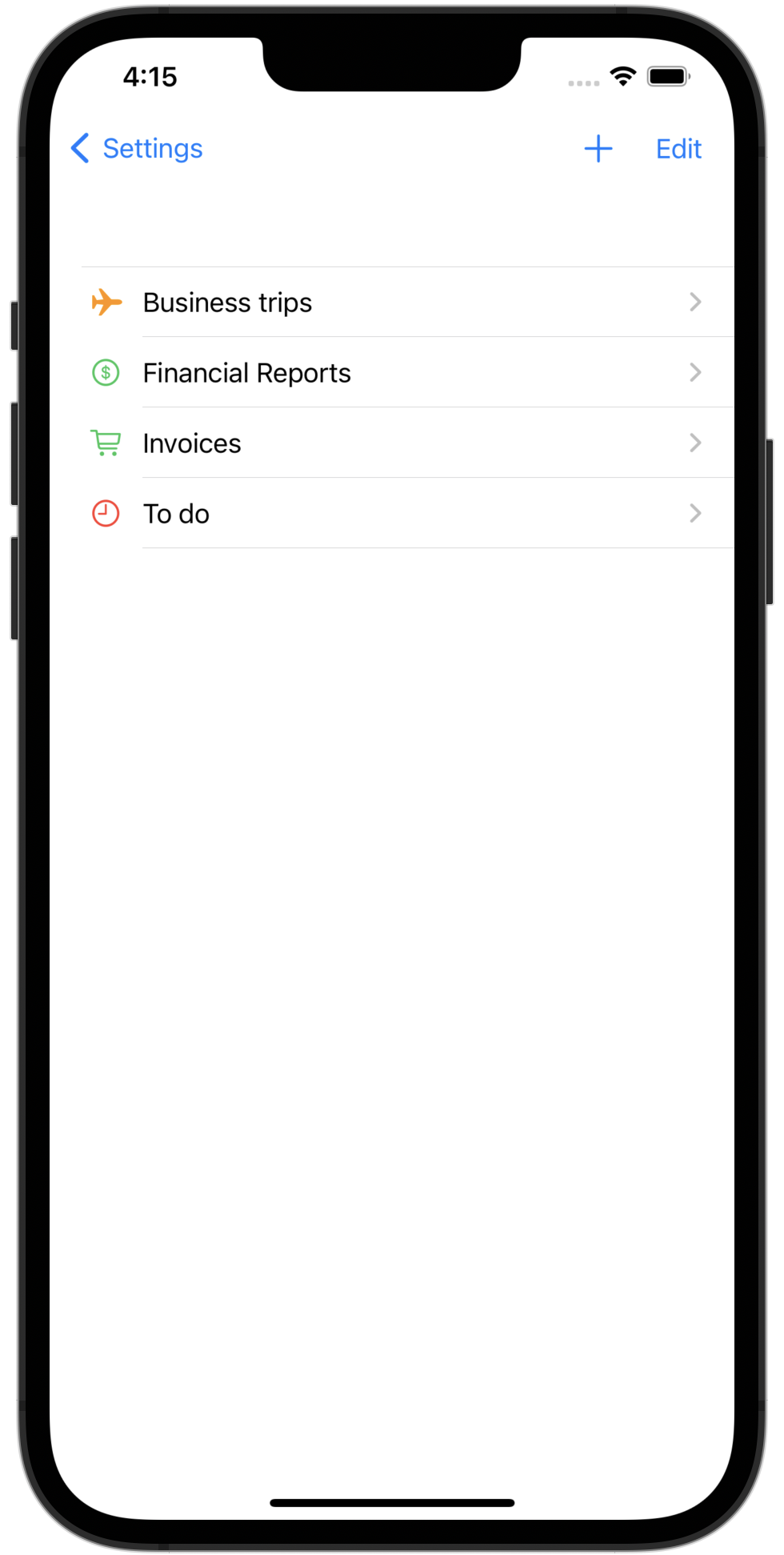
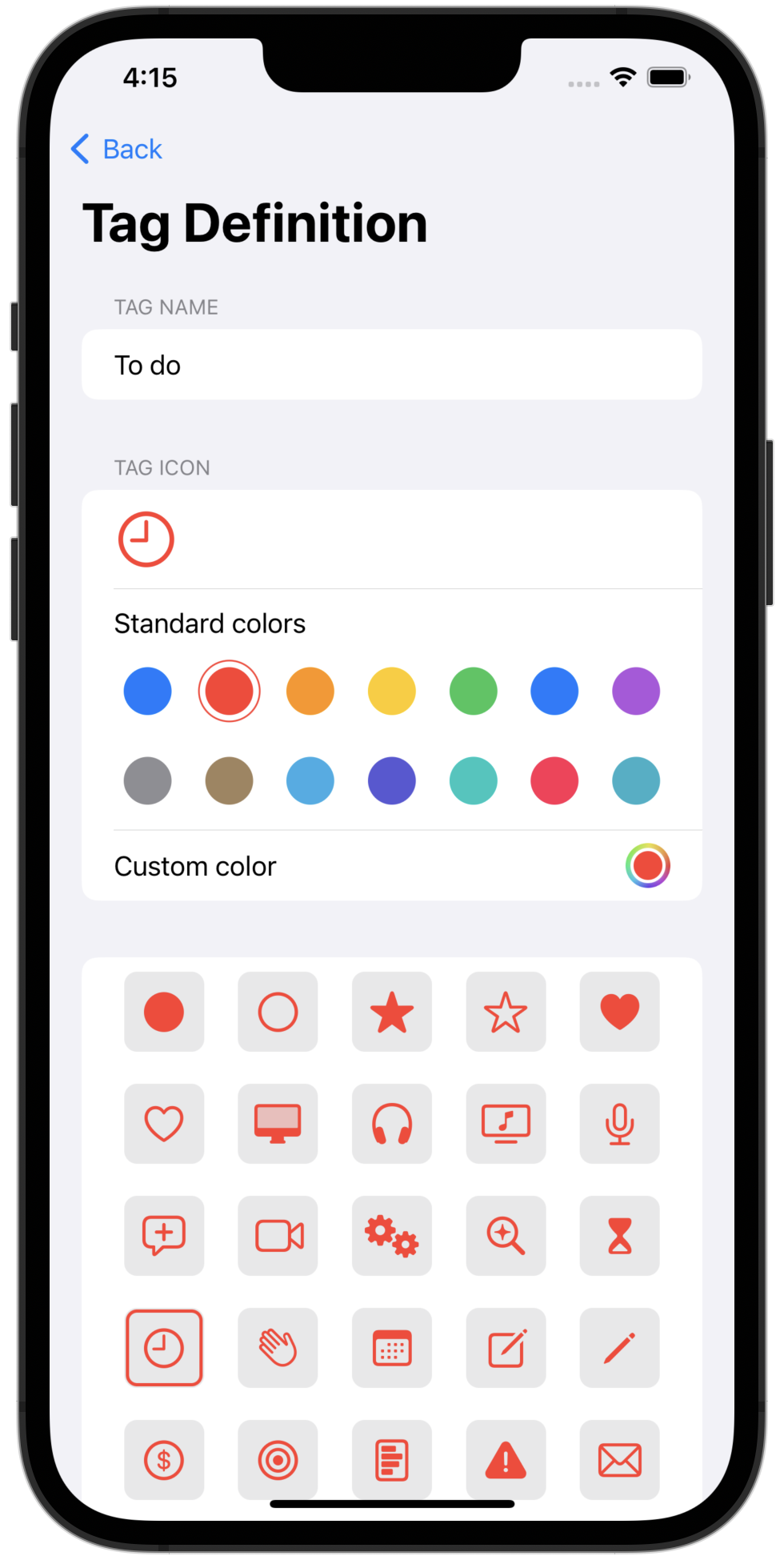
Scan documents directly from the Safe (Mac)
You can choose your scanner and then scan directly into an open Safe and of course everything is encrypted throughout. To do this, you can specify the type of scan: color, black/white, text. Of course, you can also set the resolution and storage format (JPEG, HEIC, TIFF, PNG, PDF, …). You can also specify which areas to scan.
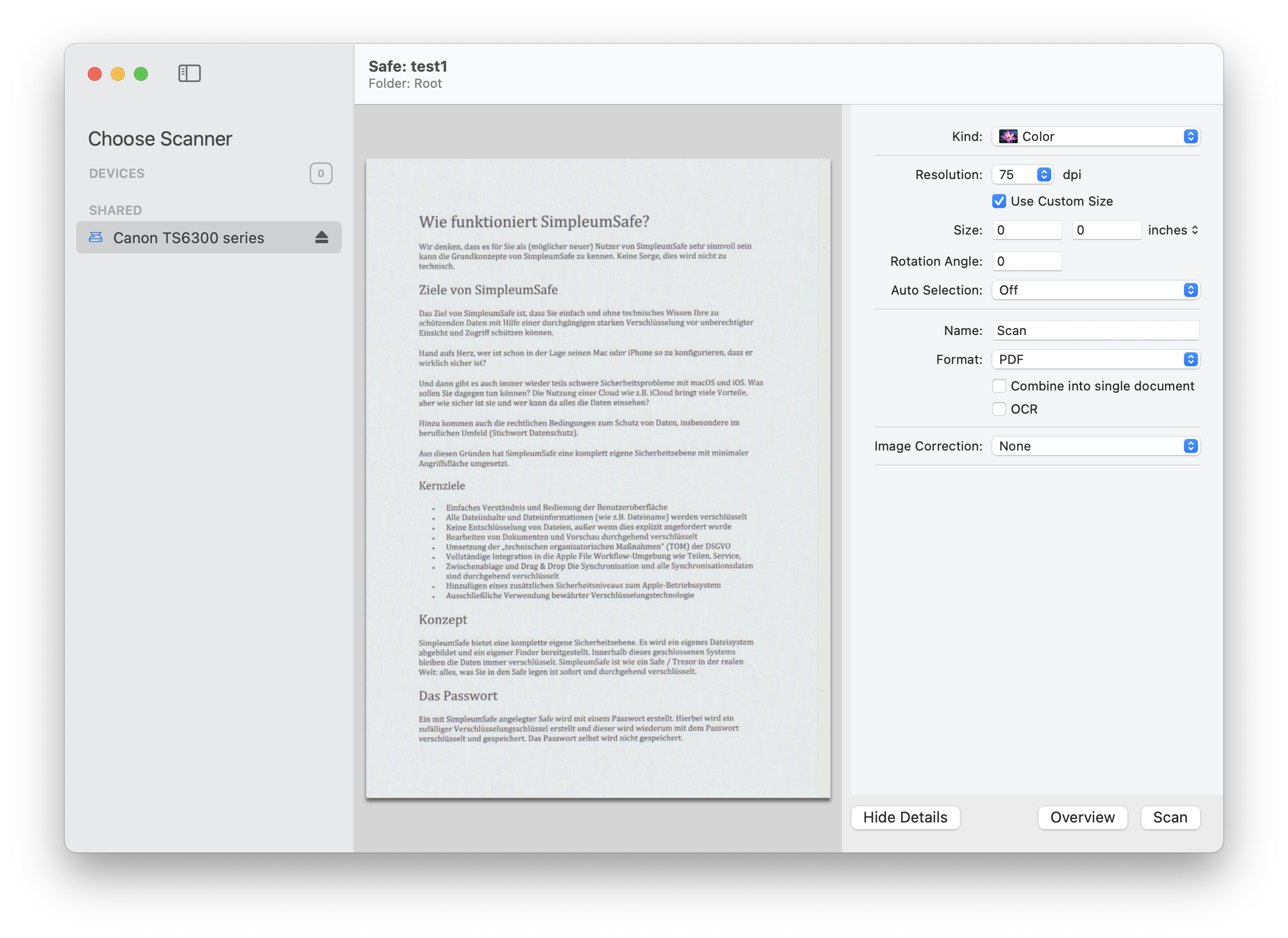
Extensive drag & drop support - macOS
Drag into the Safe
You can simply drag and drop files from the Mac Finder into the Safe. The files are added to the Safe in encrypted form.
Reorganize
You can drag and drop one or more files/folders in the Safe. Files and folders can also be easily moved between two open Safes.
Drag to Finder
You can drag and drop files from the Safe to the Finder and the files will be decrypted there.
Tag / label
You can drag a file onto a tag or a tag onto a file and the file is tagged.
Favorites
Drag a file to the sidebar and it stays there as a favorite for quick access later.
Trash
You can drag files and folders, as well as tags and favorites, to the trash when you no longer need them.
Take photos and videos from within the app and save them encrypted - iOS
In the SimpleumSafe for iOS you can take photos and videos directly from the app and save them encrypted immediately.
To do this, click the + icon, select “Take photo” and the capture dialog will open. You can decide whether to save the captured photo or discard it and take a new photo. When you save the photo, you can rename it as you like.
Do the same with recording videos.
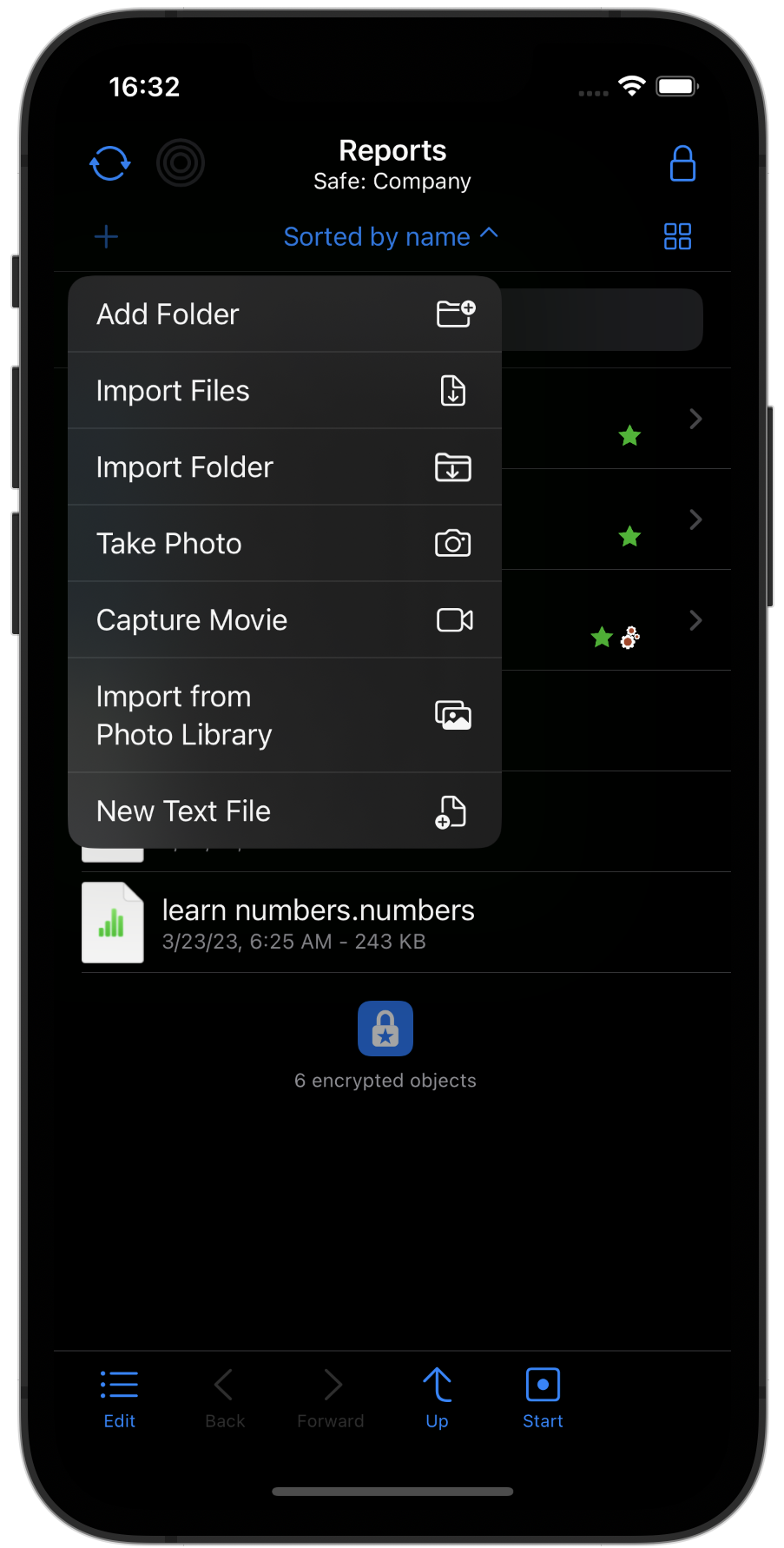
Access to Safes from outside of SimpleumSafe - iOS
SimpleumSafe for iOS can be configured so that a Safe can also be accessed with other apps for a specified time.
In this example, through Apple’s Files app. There is a new storage location “SimpleumSafe” for this. For example, you can use a word processor to save directly to a Safe.
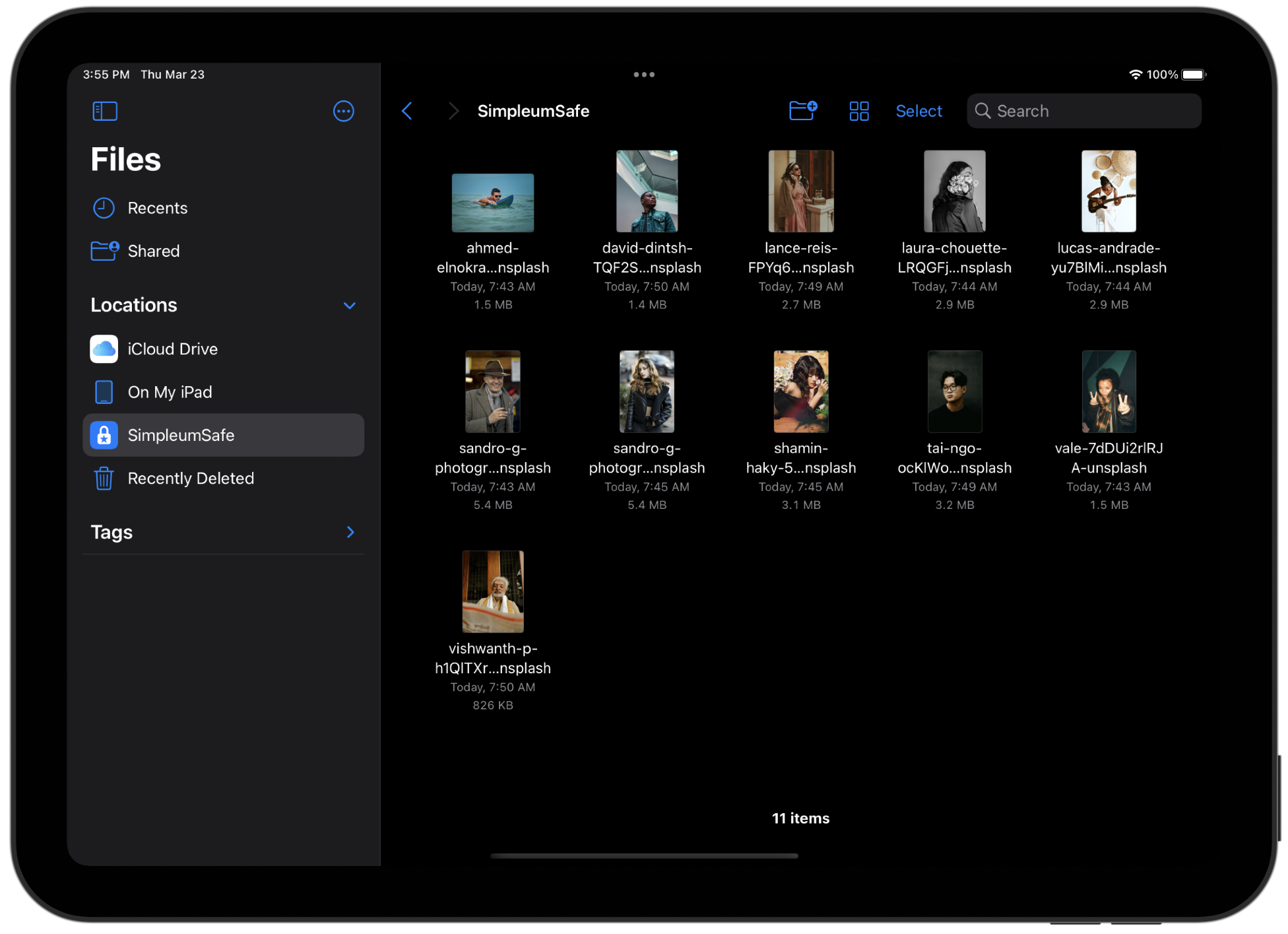
Encrypted document scanning - iOS
📱 Scan on the go: With the power of your iPhone or iPad, you can instantly convert any document into a digital format. No more searching for a scanner when you have one right in your pocket!
🔐 First-class encryption: Your documents are more than just a piece of paper - they contain valuable and often confidential information. With SimpleumSafe’s advanced encryption technology, your digital documents are stored in a Safe, ensuring complete privacy and protection from unauthorized access.
📁 Optimized Storage: Forget about heavy folders or documents piling up on your desk. Now you can not only digitize them, but also organize and store them clearly in your SimpleumSafe app. Access any document whenever you need it with a few taps!
🔒 PDF Security: The universally accepted PDF format ensures that your documents remain in their original form and the integrity of your information is maintained. Combined with encryption, it offers the best of both worlds: accessibility and security.
💡 Eco-Friendly: Reduce paper waste and promote sustainability. Every document you scan and save digitally is a step towards a healthier planet.
🕒 Time Saving: Say goodbye to manual data entry or time-consuming photocopying. Scan, encrypt and store, all in seconds!
Scan documents with the camera. Documents can be cropped manually or automatically and can span multiple pages.
Learn more about Scan documents
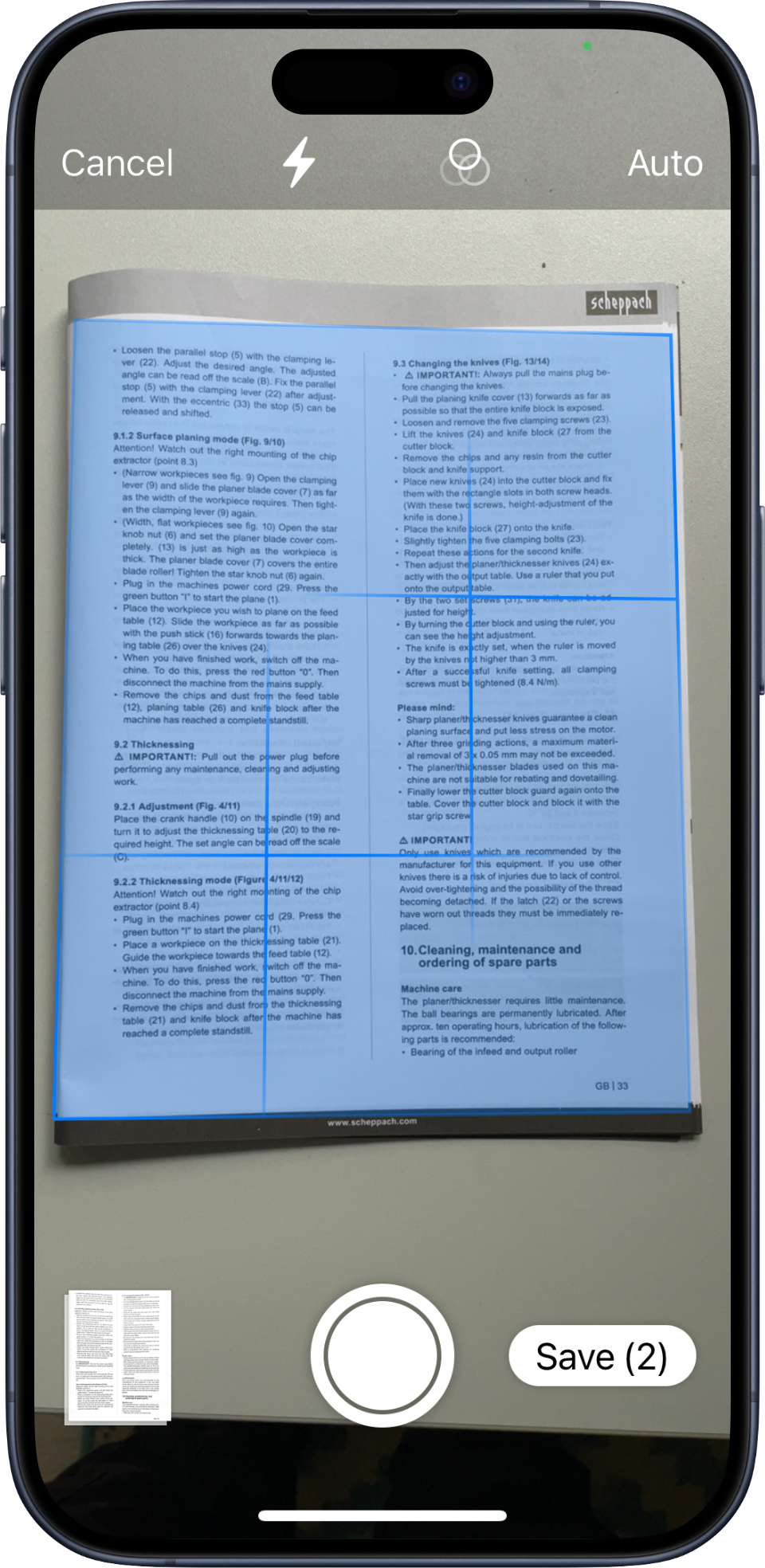
General
The amount and size of the files only depends on the storage location used (hard drive, USB stick, etc.) of the Safe. All types of files can be saved.
Unlimited files
You can add as many files and folders as you want to a Safe.
Files of any size
There is no size limit for your files. Anything from small text files to large video files can be stored.
All file types
You can add all kinds of files to the Safe.
Different locations
You can store a Safe in different locations. On your hard drive, on a USB stick, on a network drive or in the cloud.
Multiple Safes
You can create multiple Safes and use them completely independently of each other.
Time Machine optimized (macOS)
Each Safe has a format optimized for Apple Time Machine backup.
High Security Sync
SimpleumSafe enables the synchronization of Safes between different devices (Mac, iPad, iPhone). There are three sync types: iCloud, wireless (no internet) or to a shared folder (Mac to Mac only).
SimpleumSafe is all about security, that’s why we developed “High Security Sync”.
Read here how to set up synchronization for “iCloud” and “Wireless”.