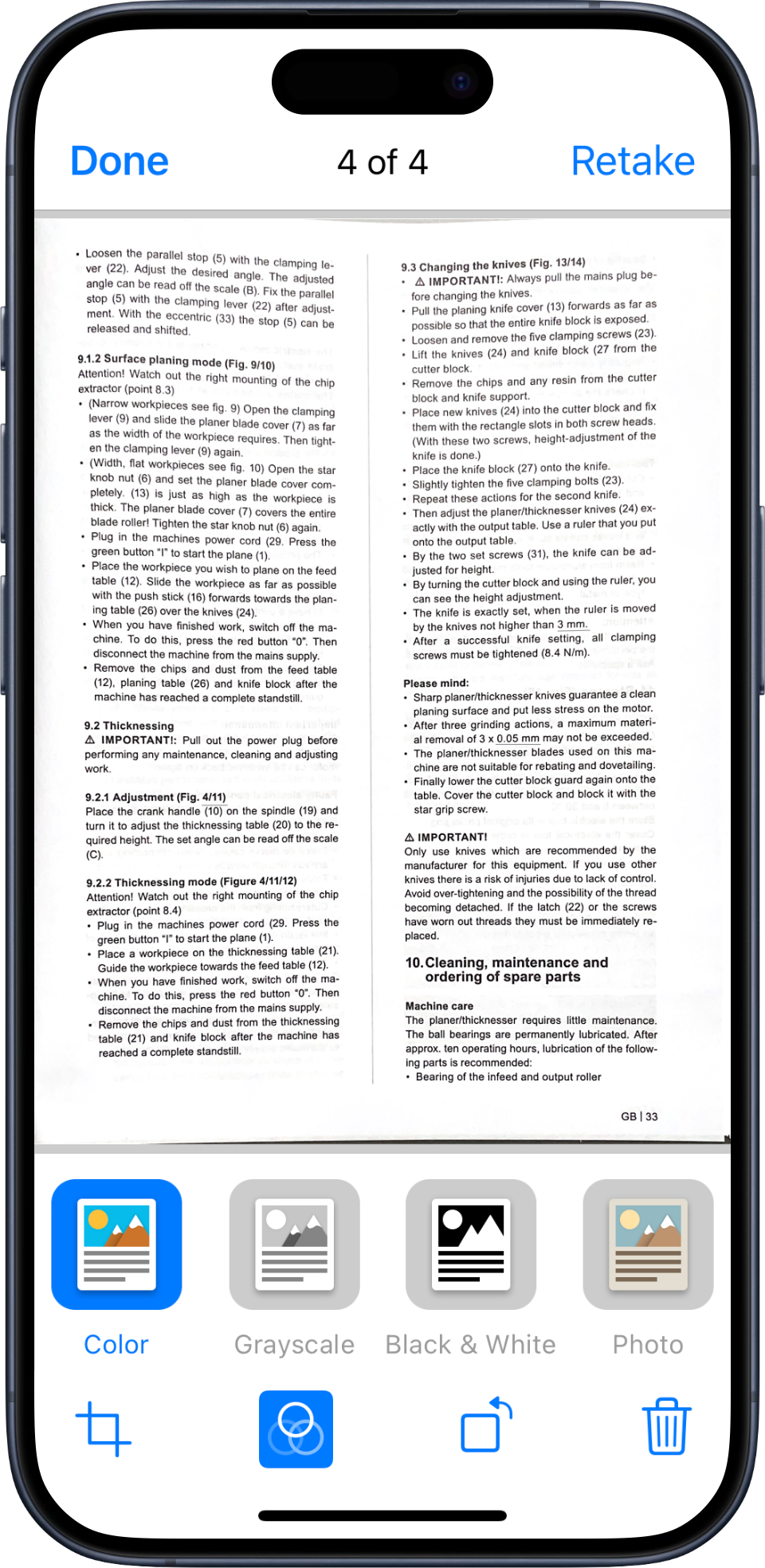iOS - Scan documents
Tap on + icon and choose “Scan document”
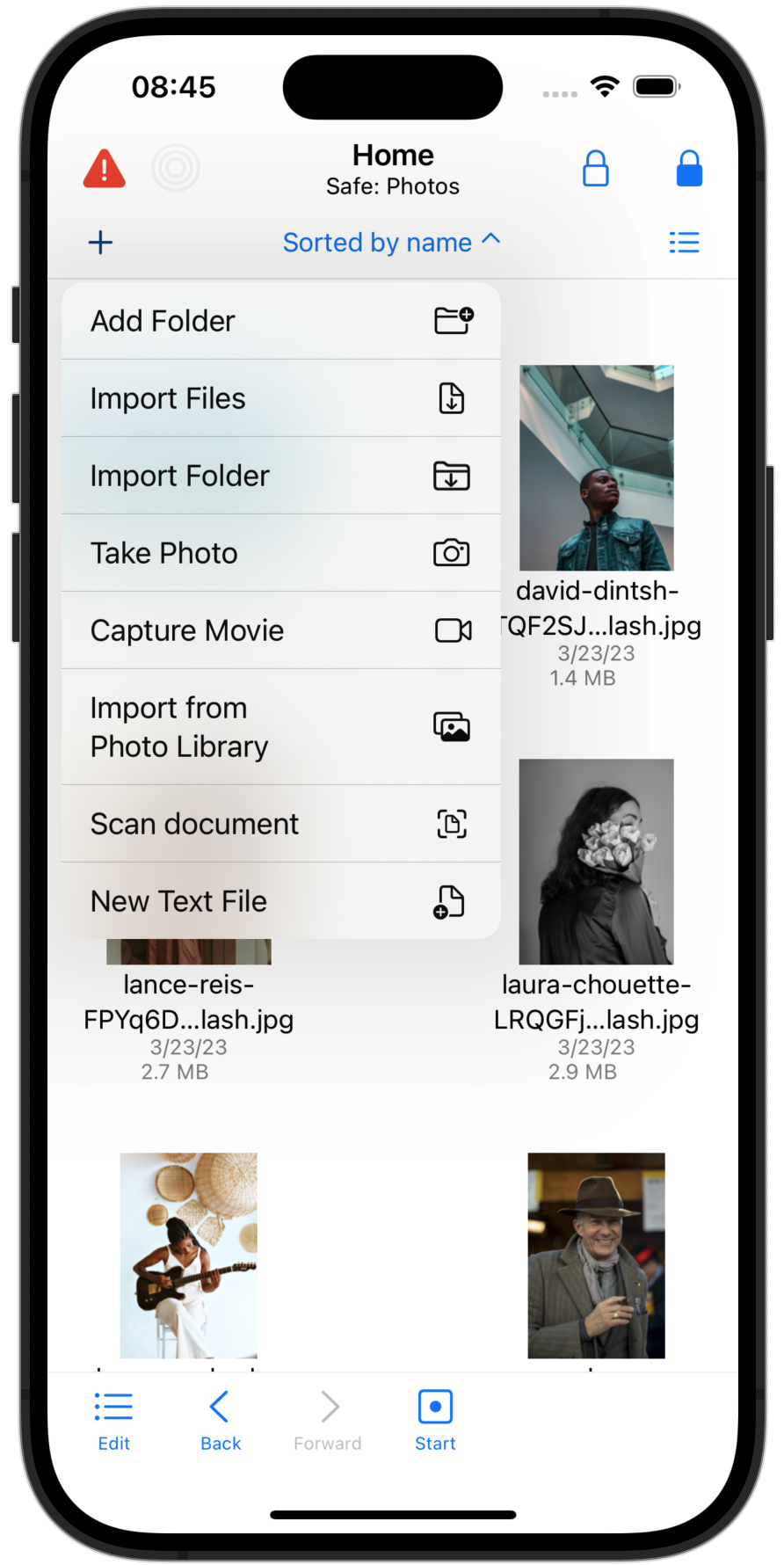
Capture document
By default, the page to be scanned is automatically captured and then photographed automatically. You can also switch to manual capture and set the color scheme manually.
Tap on the document at the bottom left to edit pages that have already been scanned.
Tap “Save” to store the scanned document in the Safe.
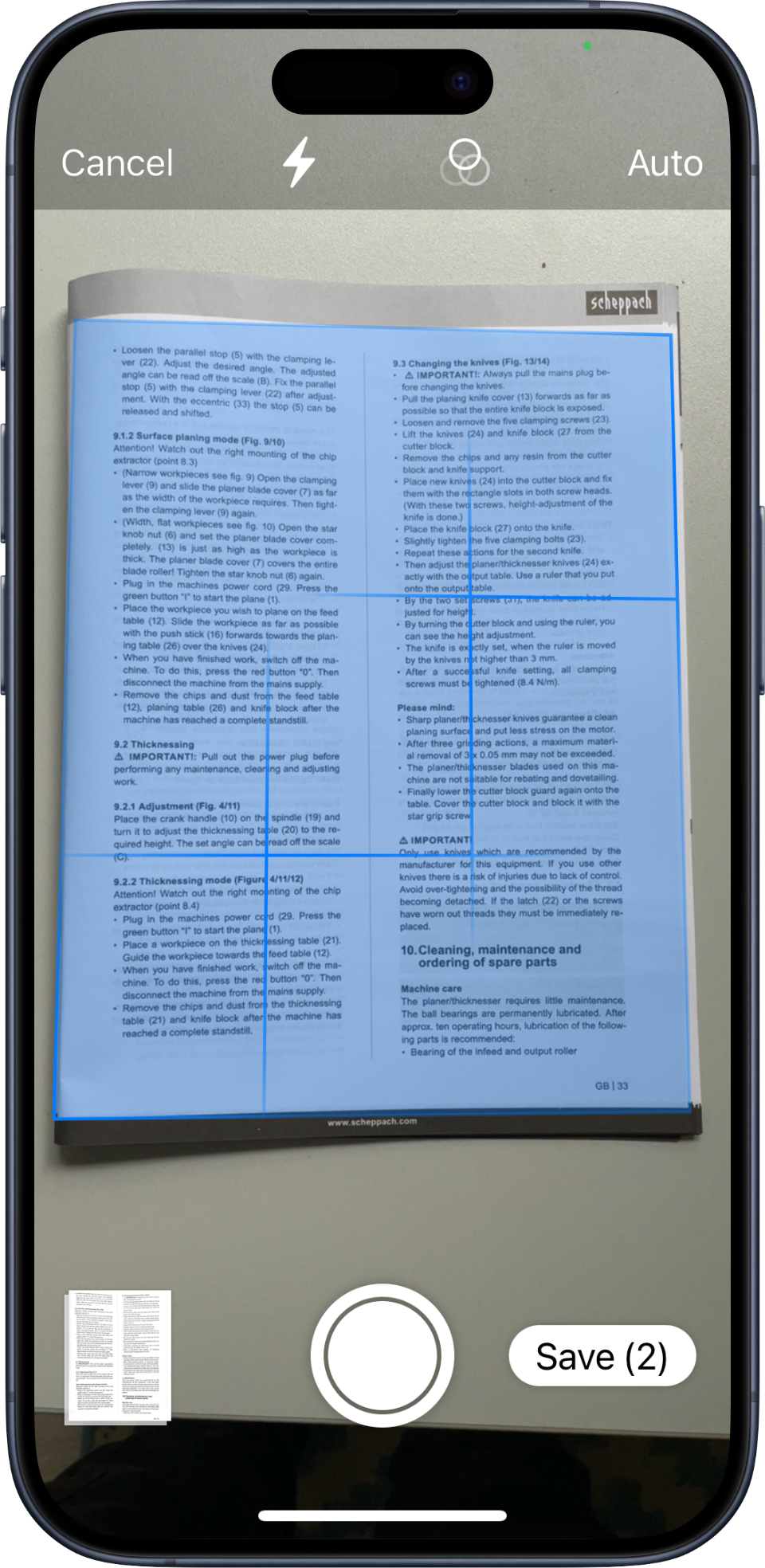
Choose color scheme
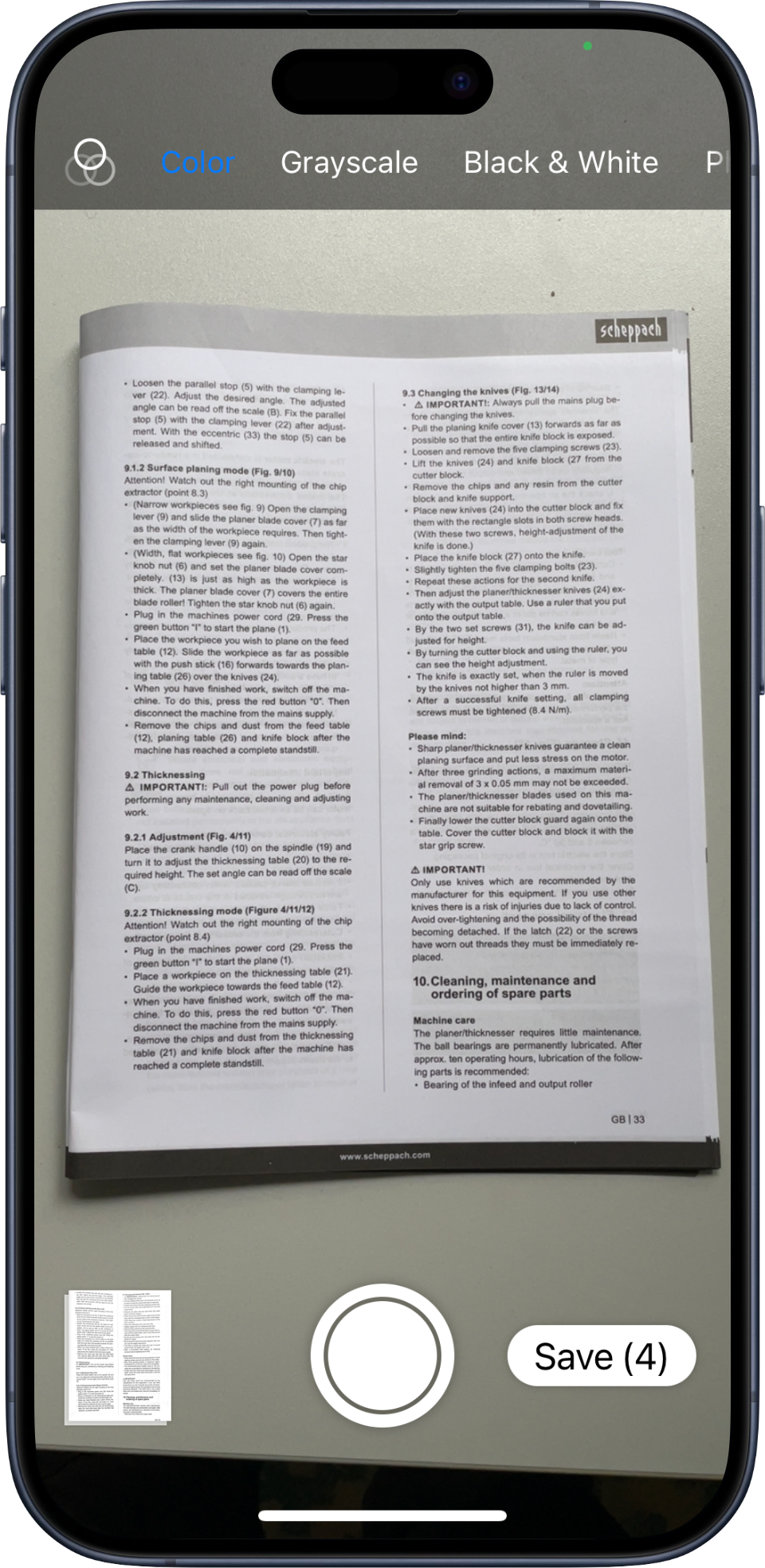
Scan automatically or adjust the document edges manually
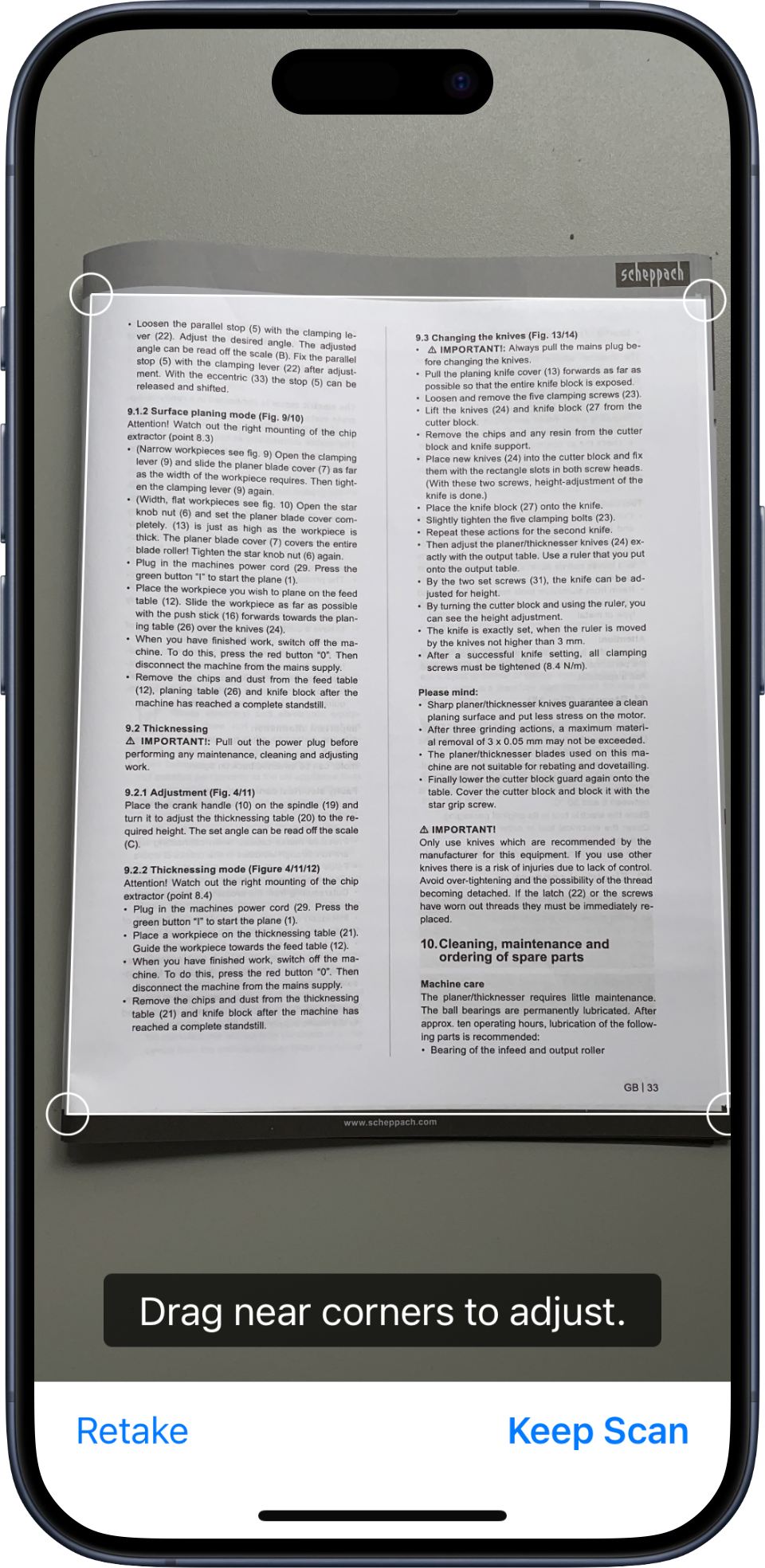
Edit the already scanned document pages
You can recrop, rotate, adjust the color scheme, or delete scanned pages.