Blog
Switch from Hider2 to SimpleumSafe
Hider 2 by MacPaw was discontinued on 2019-07-10.
SimpleumSafe is a suitable alternative / replacement to Hider 2
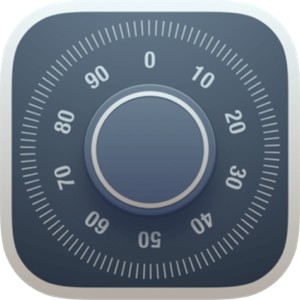
SimpleumSafe is an encryption and document management solution for macOS and iOS and is suitable for both private and business use. Unlike Hider 2, files are not decrypted directly in the file system for use. SimpleumSafe has its own Finder and can work directly with the encrypted files. While Hider 2 at encryption and decryption leaves data traces on the Mac this is not the case with SimpleumSafe.
Reasons for SimpleumSafe (especially for Hider 2 users)
- Secure encryption with AES-256
- Synchronization: iCloud, Folder, Wireless
- For macOS and iOS
- GDPR compliant
- Arbitrary file types
- Multiple Safes
- Safes e.g. on USB stick or external hard drives
- No size limits
- Active further development
- Made in Germany
- Secure document editing
- No cleartext traces
- Built-in secure image viewer
- iOS: encrypted photography
Switch from Hider 2 to SimpleumSafe
It’s a good idea to create a small Safe to get to know and familiarize yourself with this Safe with SimpleumSafe. Since you can create as many Safes as you like, this has no effect on the data taken over by Hider 2.
Create a Safe for the Hider 2 data
It’s a good idea to create a small Safe to get to know and familiarize yourself with this Safe with SimpleumSafe. Since you can create as many Safes as you like, this has no effect on the data taken over by Hider 2.
It is recommended to perform the data transfer on a Mac
- Create a Safe
- Open the created Safe in SimpleumSafe
- Decrypt your data within Hider 2
- Select the context menu > Show in Finder
- Import the files into SimpleumSafe. For example, by dragging (importing) the file or folders into SimpleumSafe
- Done
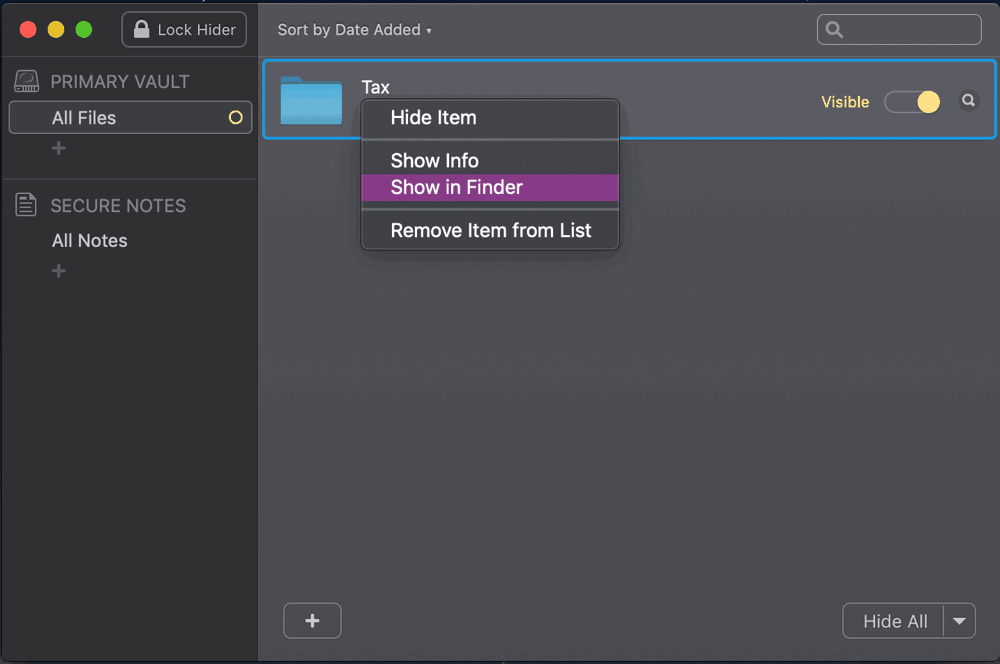
Additional Information
- SimpleumSafe exists only for macOS and iOS, not for Windows
- Frequently asked Questions
18 tips to protect iPhone/tablet and laptop when you travel
Whether it’s a long vacation or a weekend break, always remember to keep your mobile devices up to date. We’ve put together some useful tips for you to help protect your equipment while you travel. Be vigilant and attentive even in the most beautiful time of the year.
Many of the tips are also suitable for the daily use of mobile devices.
Be sure to use strong passwords for all your devices!
Read our password tips.
Additionally protect your devices with security software (antivirus/antispyware).
-
Always up-to-date
Get used to downloading and installing the latest updates on a regular basis for all devices. -
Enable Autolock and password protection on the iphone.
-
Turn off Bluetooth
Turn off Bluetooth when you no longer need it. Everyone who is near can probably intercept your signal and access your phone. -
IMEI
Note the unique device number of your i-Phone. This device number is called IMEI: International Mobile Station Equipment Identity. The IMEI appears when you start the phone app and enter this code: * # 06 #. You can write down the IMEI and keep it safe. -
W-Lan
Use only secure W-Lan access (https). It is best to use a VPN service. Take care. If you don’t use VPN, anyone can capture your identity information and credit card data, and read your emails. -
Check your accounts
Check your sensitive accounts (bank account), etc. regularly to detect unauthorized access at an early stage. -
Social Media
Do not tell anyone on your social media channels that you are on vacation. Don’t talk about when you’re going to travel, or where you go. -
Not without my laptop
Never leave your laptop unattended! Not at the airport, in public transport, the hotel room, etc. If it can not be avoided, put it in a stable bag and secure it with a safety cable with lock on a heavy, immovable object (e.g. a heater). If you travel often, it is worthwhile to buy a Pacsafe. -
Not a good partnership
Do never keep the password together with the laptop or iPhone! -
Never check-in the laptop on the flight Always in the hand luggage. When you go through the security check, look exactly where your laptop is. It is best to keep it back until the person in front of you has already passed through the detector. This is the only way to ensure that you do not lose sight of it.
-
Use tracking software (find my Mac)
-
Backup, Backup, Backup
Before you travel, you should make a backup and keep this home. So you own a copy of your data for the worst case. -
Camouflage your laptop
If you carry your laptop in a luxurious laptop bag, this could grab someones attention. Use a laptop backpack or an opaque bag. Even a linen bag does a good job here. In any case, something completely inconspicuous. -
Airplane/Train/Bus
Stay watchful. If you are not using your laptop on the plane, put it under the seat in front of you. Never in the luggage racks above the seats, where strangers have easy access to it. This also applies to other modes of transportation such as train or bus. Always keep the laptop in sight. -
Taxi/rental car
Don’t storage your mobile devices in the trunk of a taxi. Always take them to the passenger compartment. If you use a rental car, never leave your mobile devices unattended in the car. Not even for a few minutes. -
In public
If you are using your laptop in public, do not allow anyone to look over your shoulder, when you enter a password. If possible, do not have highly confidential conversations with your iPhone. -
Passwords
Prepare an (encrypted) USB stick or a written list of passwords for your accesses. After a loss of the laptop, password changes must be made on various accounts (PayPal, e-mail account, etc.). -
Never use Airport USB charging stations
“Plugging into a public USB port is kind of like finding a toothbrush on the side of the road and deciding to stick it in your mouth. You have no idea where that thing has been,” says Caleb Barlow, Vice President of X-Force Threat Intelligence at IBM Security. “And remember that that USB port can pass data.” It’s much safer to bring your regular charger along and plug it into a wall outlet or, alternatively, bring a portable power bank to recharge your phone when you’re low on bars. Forbes article
If it is possible, leave your laptop at home and buy a simple phone that you can use on travel.
Would like to learn more about how to encrypt your sensitive data on your MacBook or iPhone/iPad? Check out SimpleumSafe.
Want to learn more about which security settings exist on your MacBook and which of them you have enabled? Free download our security advisor SimpleumCheck.
Have a safe journey and relaxed holidays.
Sincerely yours Simpleum Team
Declutter your iPhone - 7 fast and easy tips
At the beginning there is always the question: Do I really need this?
Do I actually need to keep every photo, music track and app on my iPhone/iPad, in case of cases?
The answer is no.
We’ve put together some useful tips to help you with the first steps.
Before you get started you should definitely create a b a c k u p.
We wish you lots of fun to clean up!
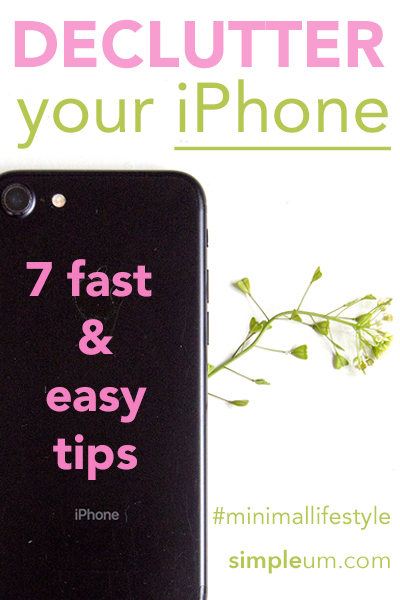
1. Optimize storage space
Take a close look at which of your apps and files use up the most space.
Go to: > Settings > General > iPhone Storage
There you can see in detail which applications and files consume which space. You can delete the apps you never use. Take a closer look at your music and photo library. It lists exactly which media use up how much space. Delete what you no longer need.
2. Empty history in Safari
Open Safari, tap the open book icon at the bottom of the screen, then tap the clock in the top navigation bar on the next page. Now you can delete the history.
3. iMessage
Messages sent and received with iMessage can be stored indefinitely. Often they are still embellished with photos, GIF, s etc. and just take away space. The mode of how long messages should be stored can be changed.
> Settings > scroll down > Click Messages > Message history
Here you can choose how long to store the messages.
You might want to keep the messages but remove the big attachments?
> Settings > General > iPhone storage > Messages > Review Large Attachments
You are able to delete large attachments here.
4. Delete Apps
Which apps do you really use regularly? If you haven’t used apps in the last three months, delete them. In the apps you want to keep, you should also regularly empty the history.
For example, with Instagram, this is how you do it:
> Menu > Settings > Privacy and security > Scroll down to > Delete search history
5. Use thematic folders for the apps
If you have to constantly scroll your way through a variety of apps, it’s very exhausting. Now that you’ve deleted some old apps, you can create themed folders and put all the similar apps in them. For example, create a folder “Photos” and store all apps related to photo/photo editing.
Create folders:
Press an app icon until all the icons start to wobble. Then drag an app icon to another and automatically a new folder is created. The folder can then be renamed immediately.
A tidy screen gives a tidy feel.
6. Sorting out photos and videos
Sie müssen sicher nicht jedes Foto aufbewahren, auch nicht zehn mal dasselbe Motiv aus einem anderen Blickwinkel. Räumen Sie auf. Löschen Sie alle Fotos, die verwackelt, unscharf oder unbrauchbar sind sofort. Am Besten direkt nach dem Fotografieren.
You certainly don’t have to keep every photo, even ten times the same subject from a different angle. Delete any photos that are blurred, fuzzy or unusable immediately right after taking pictures.
Store photos you can’t separate from via the Mac on an external hard drive or in the cloud.
Get used to not capturing every second of your life in photos. Less is more. Enjoy the moment.
7. Clean Up contacts
When was the last time you looked through your contacts? If you can’t assign a face to a name, it’s time to say goodbye.
We hope to have helped you with our tips. It is advisable to check iPhone storage from time to time and check, where a lot of storage is consumed.
Here are our clean-up tips for the Mac: 10 easy tips to declutter your Mac.
Sincerely yours
Simpleum Team
Maybe this article is interesting to you? 10 easy tips for your Mac to save time